Can't Find Requested String Error for Intel® Graphics Drivers
What is the issue?
Error message:
Can't find requested string
- This message can be seen when installing the Intel® Graphics Driver.
- This error displays in the Intel graphics driver system tray menu (see Figure 1) and the Windows* Control Panel icon (see Figure 2).
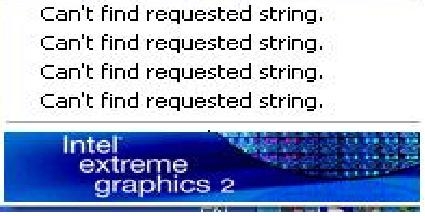
Figure 1—Error displayed in Intel® Graphics Driver system tray menu
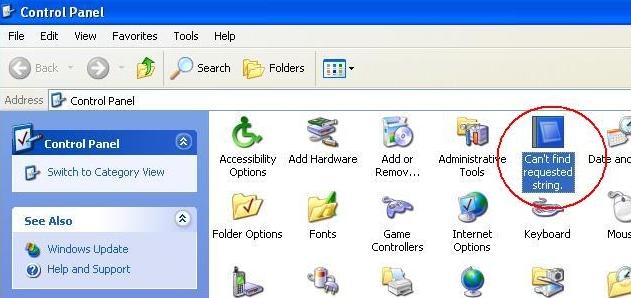
Figure 2—Error displayed in Intel® Graphics Driver Control Panel icon
How to fix the issue
To work around this issue, follow the steps below:
| Note | For Intel® 915G, 915GM/GMS, 910GL, 910GML, 945G, 945GM/GMS, and 940GML Chipset-based products, this issue is resolved in graphics driver version PV14.24 and later. For the latest driver, run the Intel® Driver & Support Assistant. |
- Uninstall the Intel® Graphics Driver using the following steps:
- Open Windows* Control Panel by clicking Start » Settings » Control Panel or clicking Start » Control Panel.
- Double-click Add/Remove Programs.
- Select and remove the Intel® Extreme Graphics Driver or Intel® Graphics Media Accelerator Driver.
- Follow the prompts to reboot the computer.
- After reboot, Windows detects a new device (the graphics controller) and searches for the driver. Select Cancel in the Found New Hardware Wizard windows. The driver is installed in a later step.
- Change the Windows* Regional and Language Options settings by following these steps:
- Open Windows Control Panel.
- Double-click Regional and Language Options (see Figure 3).
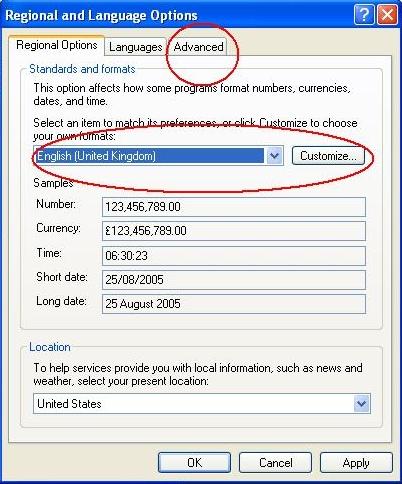
Figure 3—Regional and Language Options - On the Regional Options tab, and note the currently selected language.
- Change the language as follows:
If English (United Kingdom) is currently selected, choose a different English language listed.
If French (Canada) is currently selected, choose a different French language listed.
If Arabic (Lebanon) is currently selected, choose a different Arabic language listed. - Click Advanced and note the currently selected language.
- Change the language as follows:
If English (United Kingdom) is currently selected, choose a different English language listed.
If French (Canada) is currently selected, choose a different French language listed.
If Arabic (Lebanon) is currently selected, choose a different Arabic language listed. - Click OK to accept these changes.
- Click Yes when prompted to skip file copying and use existing files.
- Click Yes to restart the computer.
- After reboot, install the latest Intel® Graphics Driver using the Intel® Driver & Support Assistant.
- After reboot, change the Regional and Language Options back to the original language settings noted in Steps 2c and 2e.