Questions-réponses sur technologie Intel® Clear Video
Cliquez sur la rubrique pour obtenir des détails :
Qu’est-ce que technologie Intel® Clear Video ?
technologie Intel Clear Video s’agit d’un ensemble de fonctionnalités de lecture vidéo et d’amélioration visant à améliorer l’expérience visuelle de l’utilisateur final.
Le Intel® Graphics Control Panel fournit les paramètres de l’utilisateur final pour configurer les fonctionnalités individuelles de technologie Intel® Clear Video. Ces paramètres ne sont pas disponibles avec les pilotes graphiques pour Windows* XP et les systèmes d’exploitation plus anciens. En outre, ces paramètres concernent l’ensemble du système et ne sont pas configurés pour chaque utilisateur .
| Note | Certains paramètres ne sont disponibles qu’en fonction de ; le produit, le pilote graphique et la version Intel® Graphics Control Panel utilisée. En outre, il est possible que le constructeur de votre ordinateur ait personnalisé les paramètres disponibles. |
Mon ordinateur prend-il en charge technologie Intel Clear Video ?
Le bouton Paramètres vidéo s’affiche uniquement sur les chipsets prenant en charge technologie Intel Clear Video et utilisant la dernière version du Pilote d'accélérateur multimédia graphique Intel®. Ces paramètres ne sont pas disponibles sous Windows XP.
Les chipsets qui ne prennent pas en charge technologie Intel Clear Video incluent : les chipsets Intel® Q33, Q35, Q43, Q45, Q963 et Q965 Express.
Pour identifier votre chipset, consultez Comment identifier votre chipset Intel.
Pour vérifier la version de votre pilote, consultez Ai-je le pilote graphique Intel le plus récent ?
Si vous avez vérifié que vous utilisez une version de chipset et de pilote prise en charge, vérifiez la fenêtre Propriétés Intel Graphics Driver pour voir si les contrôles technologie Intel Clear Video sont disponibles :
- Ouvrez les Propriétés graphiques Intel. Cela peut être fait en utilisant l’une des différentes méthodes.
- Sous l’onglet Périphériques d’affichage, vérifiez la disponibilité des éléments suivants :
- Panneau de configuration de la partie graphique HD Intel® = Bouton vidéo
- Panneau de configuration graphique et média Intel® = Bouton multimédia
- Panneau de configuration du contrôleur graphique Intel® GMA = bouton des paramètres vidéo
Puis-je améliorer la qualité de lecture de mes vidéos en utilisant cette technologie ?
es paramètres CVT (Clear Video Technology) vous permettent de configurer le désentrelacement avancé, la netteté de l’image et la réduction du bruit, ainsi que divers autres paramètres. Ces fonctionnalités visent à améliorer la lecture vidéo.| Note | Certains paramètres de qualité vidéo peuvent ne pas être disponibles s’ils ne sont pas pris en charge par le chipset de l’ordinateur. |
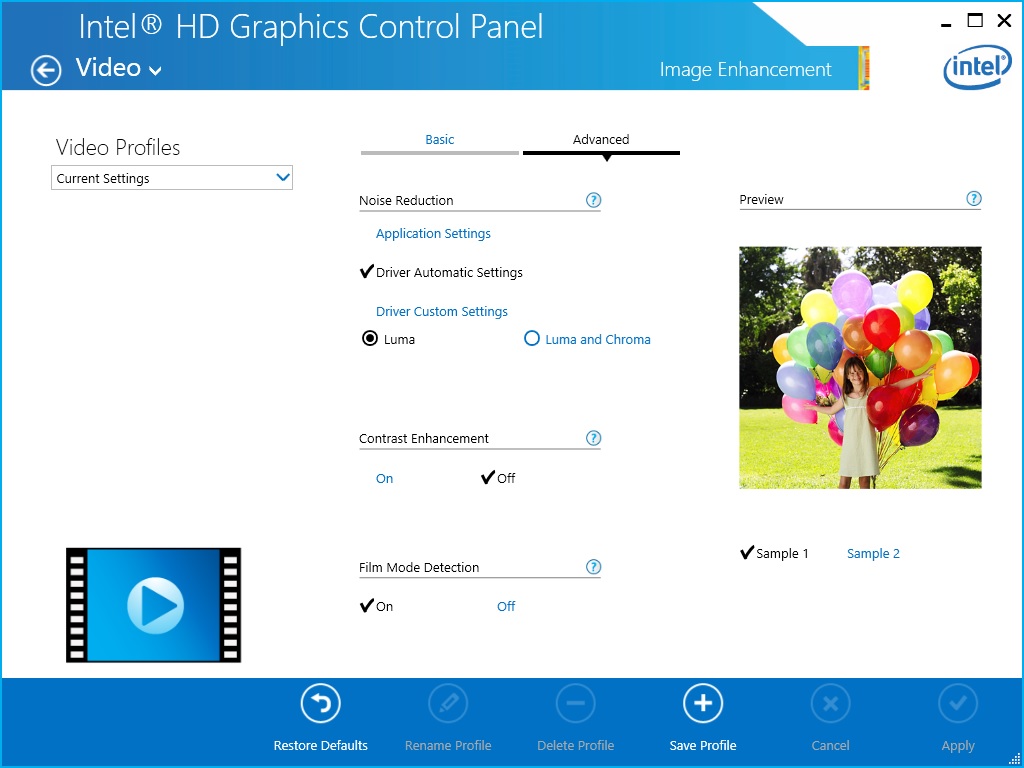
Figure 1a : Sous-menu Amélioration de l’image
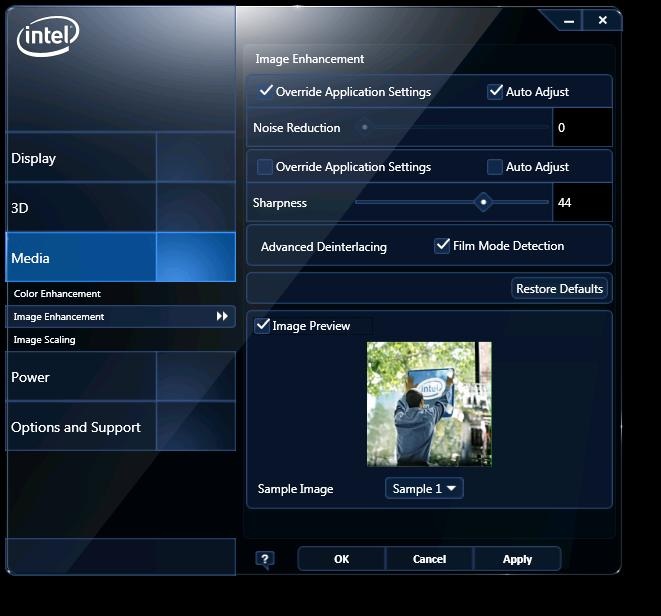
Figure 1b : Onglet Amélioration de l’image
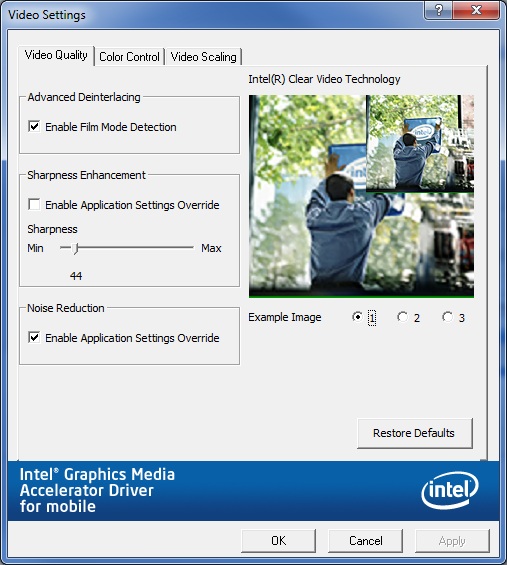
Figure 1c : Onglet Qualité vidéo
Cette technologie me permettra-t-elle de modifier les couleurs d’affichage et la qualité de couleur de ma lecture vidéo ?
Les paramètres de couleur vous permettent de configurer des attributs visuels vidéo tels que la luminosité, le contraste, la teinte et la saturation via l’amplificateur de traitement (ProcAmp). ProcAmp est un amplificateur conçu pour ajuster les attributs visuels vidéo, tels que la luminosité, le contraste, la teinte et la saturation.
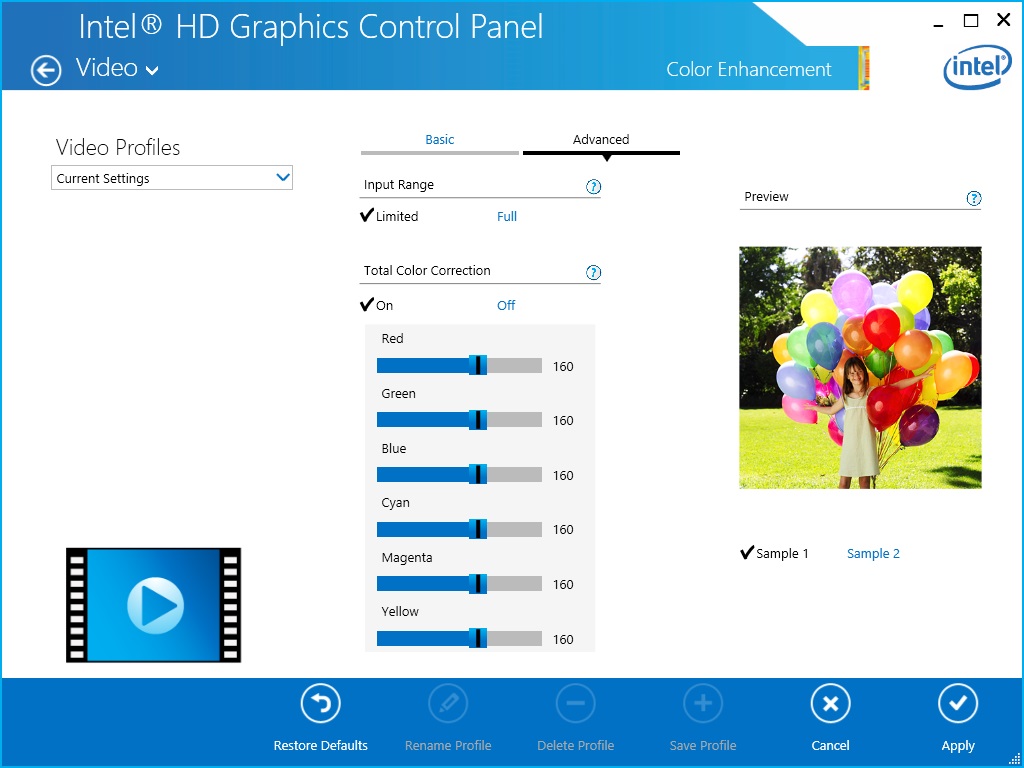
Figure 2a : Sous-menu Amélioration des couleurs
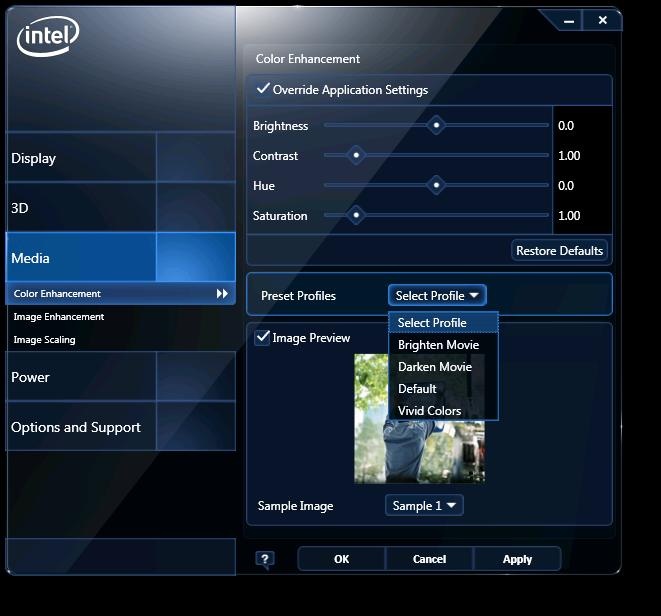
Figure 2b : Onglet Amélioration des couleurs
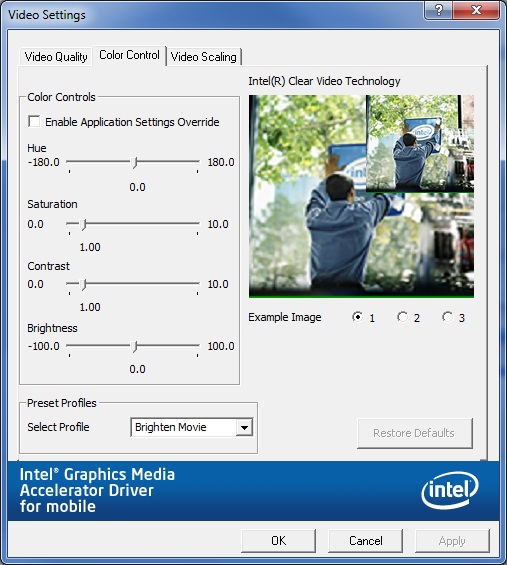
Figure 2c : Onglet Contrôle des couleurs
Puis-je modifier le format de mon écran large à l’aide de cette technologie ?
Les options de mise à l’échelle vidéo vous permettent d’activer et de configurer divers paramètres de mise à l’échelle anamorphique non linéaire (NLAS). NLAS adapte le contenu avec un rapport hauteur/largeur 4 :3 aux affichages grand écran avec un format d’image 16 :9 tout en minimisant la perte de qualité de l’image.
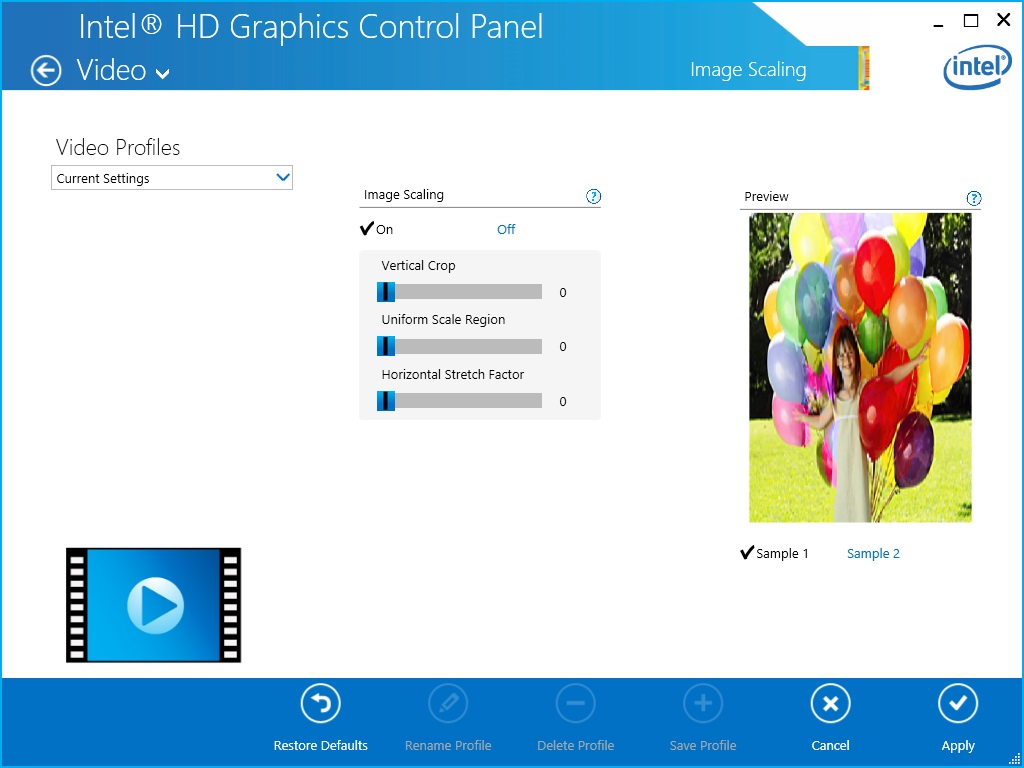
Figure 3a : sous-menu Mise à l’échelle de l’image
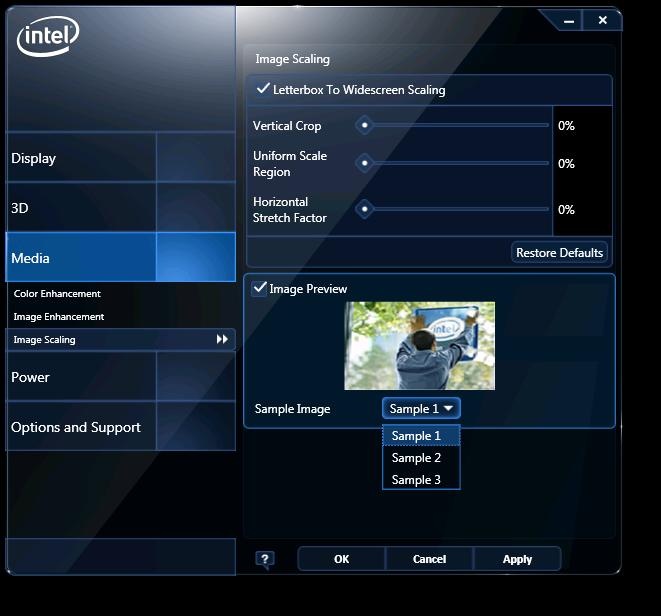
Figure 3b : Onglet Mise à l’échelle de l’image

Figure 3c : Onglet Mise à l’échelle vidéo
| Rubrique connexe |
| Systèmes d’exploitation pris en charge |