Utiliser Fast Boot dans Intel® Visual BIOS
Fast Boot est une fonctionnalité du BIOS qui réduit la durée de démarrage de l’ordinateur. Si Fast Boot est activé :
- Le démarrage depuis un réseau, un lecteur optique et des périphériques amovibles est désactivé.
- Les périphériques vidéo et USB (clavier, souris, lecteurs) ne sont pas disponibles avant le chargement du système d’exploitation.
Attention | Lorsque Fast Boot est activé, ces problèmes peuvent survenir :
|
Les étapes d’activation et de récupération de Fast Boot dépendent de la version du Intel Visual BIOS sur le Intel NUC. Consultez le tableau pour savoir quel Intel Visual BIOS est pris en charge sur votre Intel NUC.
| Fast Boot dans Intel® Visual BIOS 3.x | Inclus avec les produits Intel NUC suivants uniquement :
|
| Fast Boot dans Intel® Visual BIOS 2.x | Inclus avec tous les autres modèles Intel NUC, sauf les produits Intel NUC de première génération (répertoriés ci-dessous). |
| Fast Boot dans Intel® Visual BIOS 1.x | Inclus avec la première génération de produits Intel NUC :
|
Cliquez sur la rubrique pour obtenir des détails :
Activer Fast Boot dans Intel Visual BIOS 3.x
- Appuyez sur F2 pendant l’amorçage pour accéder à la configuration du BIOS.
- Accédez à l’onglet Boot > Boot Priority.
- Activez le paramètre Fast Boot .
- Appuyez sur F10 pour enregistrer et quitter.
Récupération de Fast Boot dans Intel Visual BIOS 3.x
Si le démarrage précédent a échoué pendant le test POST :- Fast Boot est automatiquement désactivé lors du démarrage suivant et ce message s’affiche : La tentative de démarrage précédente a échoué. Voulez-vous restaurer Fast Boot lors du prochain démarrage ? (O/N).
- Aucun message ne s’affiche et Fast Boot est toujours actif.
Désactivez Fast Boot dans le menu du bouton d’alimentation
Vous pouvez utiliser le bouton d’alimentation pour effectuer une récupération si vous rencontrez des problèmes avec Fast Boot. Accédez au menu du bouton d’alimentation en suivant cette séquence :- Assurez-vous que le système est arrêté et non en mode de veille prolongée (S4) ou de veille (S3).
- Appuyez sur le bouton d’alimentation et maintenez-le enfoncé pendant trois secondes. Ensuite, relâchez-le avant le délai d’arrêt de 4 secondes.
- Le menu du bouton d’alimentation s’affiche.
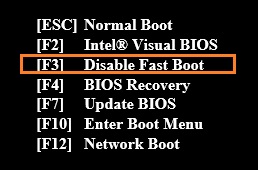
- Appuyez sur F3 pour désactiver Fast Boot. (Cette option apparaît dans le menu uniquement lorsque Fast Boot est activé.)
Activer Fast Boot dans Intel Visual BIOS 2.x
- Appuyez sur F2 pendant l’amorçage pour accéder à la configuration du BIOS.
- Accédez au menu Avancé >onglet Démarrage > Configuration du démarrage .
- Activez le paramètre Fast Boot .
- Appuyez sur F10 pour enregistrer et quitter.
Récupération de Fast Boot dans Intel Visual BIOS 2.x
Si le démarrage précédent a échoué pendant le test POST :- Fast Boot est automatiquement désactivé lors du démarrage suivant et ce message s’affiche : La tentative de démarrage précédente a échoué. Voulez-vous restaurer Fast Boot lors du prochain démarrage ? (O/N).
- Aucun message ne s’affiche et Fast Boot est toujours actif.
Désactivez Fast Boot dans le menu du bouton d’alimentation
Vous pouvez utiliser le bouton d’alimentation pour effectuer une récupération si vous rencontrez des problèmes avec Fast Boot. Accédez au menu du bouton d’alimentation en suivant cette séquence :- Assurez-vous que le système est arrêté et non en mode de veille prolongée (S4) ou de veille (S3).
- Appuyez sur le bouton d’alimentation et maintenez-le enfoncé pendant trois secondes. Ensuite, relâchez-le avant le délai d’arrêt de 4 secondes.
- Le menu du bouton d’alimentation s’affiche.
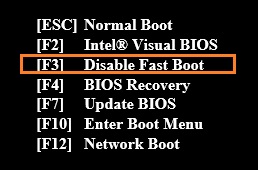
- Appuyez sur F3 pour désactiver Fast Boot. (Cette option apparaît dans le menu uniquement lorsque Fast Boot est activé.)
Activer Fast Boot dans Intel Visual BIOS 1.x
- Appuyez sur F2 pendant l’amorçage pour accéder à la configuration du BIOS.
- Accédez au menu Avancé ->onglet Démarrage.
- Activez l’une ou l’ensemble des trois options Fast Boot :
- Optimisation générale
- Optimisation USB
- Optimisation vidéo
- Appuyez sur la touche F10 pour enregistrer les modifications et quitter.
| Réglage | Description | ||
| Optimisation générale | Si vous activez l’optimisation générale, le système démarre plus rapidement car les fonctionnalités suivantes sont désactivées :
| ||
| Optimisation USB | Si vous activez l’optimisation USB, tous les périphériques USB seront indisponibles jusqu’à ce que le système d’exploitation démarre, mais le système démarrera plus rapidement. L’optimisation USB ne peut pas être activée si un mot de passe utilisateur ou un mot de passe de disque dur est configuré.
| ||
| Optimisation vidéo | Si vous activez l’optimisation vidéo, le BIOS affiche uniquement du texte et non un logo personnalisé. Cependant, le système démarre plus vite. Si cette fonctionnalité est désactivée, le BIOS affiche le logo et démarre plus lentement. Cela n’affecte pas les capacités vidéo après le démarrage du système d’exploitation. |
Récupération de Fast Boot dans Intel Visual BIOS 1.x
Le BIOS détecte si le démarrage précédent a échoué. Quand l’ordinateur démarre, si le démarrage précédent a échoué pendant le test POST, Fast Boot est désactivé et le message suivant s’affiche :
La dernière tentative de démarrage a échoué. Voulez-vous restaurer Fast Boot lors du prochain démarrage ? (O/N).
Si la tentative de démarrage échoue après le test POST, aucun message ne s’affiche et Fast Boot reste activé.
Récupération par le bouton d’alimentation
Le bouton d’alimentation peut être utilisé pour récupérer si vous rencontrez des problèmes avec Fast Boot.
- Alors que l’ordinateur est arrêté, appuyez sur le bouton d’alimentation et maintenez-le enfoncé pendant environ deux secondes. Ensuite, relâchez-le lorsque vous entendez trois bips de courte durée.
- Le BIOS suit la procédure de démarrage normale, comme si le Fast Boot était désactivé.
- Si le Fast Boot est activé, le message suivant s’affiche : Le déclencheur de sécurité intégrée Fast Boot a été détecté. Voulez-vous restaurer Fast Boot lors du prochain démarrage ? (O/N).
Mode de maintenance
Pour entrer en mode de maintenance :
- Localisez le cavalier de configuration du BIOS. Voir les caractéristiques techniques du produit.
- Déplacez le cavalier des broches 1-2 aux broches 2-3.
- Rallumez le système. Le système démarre directement dans le BIOS en mode de maintenance, où vous pouvez désactiver Fast Boot si nécessaire.
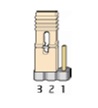
Remarque sur la perte d’alimentation secteur
Si Fast Boot est activé et si l’alimentation secteur de votre système est coupée pendant le processus POST :
- L’ordinateur détecte la perte d’alimentation secteur lors du démarrage suivant.
- Ce message s’affiche : La dernière tentative de démarrage a échoué. Voulez-vous restaurer Fast Boot lors du prochain démarrage ? (O/N).
| Rubrique connexe |
| Trouver les caractéristiques techniques |