Configuration de Windows* pour Intel® NUC ou Intel® Compute Stick
La première fois que vous démarrez le Intel® NUC ou le Intel® Compute Stick, Windows* vous guide dans plusieurs étapes de configuration. Ce document fournit des instructions étape par étape pour les options d’installation les plus courantes.
Choisissez la version de votre système d’exploitation pour commencer.
Cliquez sur la rubrique pour obtenir des détails :
Windows* 8.1
-
Sélectionnez votre région et votre langue, puis cliquez sur Suivant. Si votre langue préférée n’est pas répertoriée, sélectionnez l’anglais. Vous pouvez ajouter votre langue préférée une fois l’installation terminée.
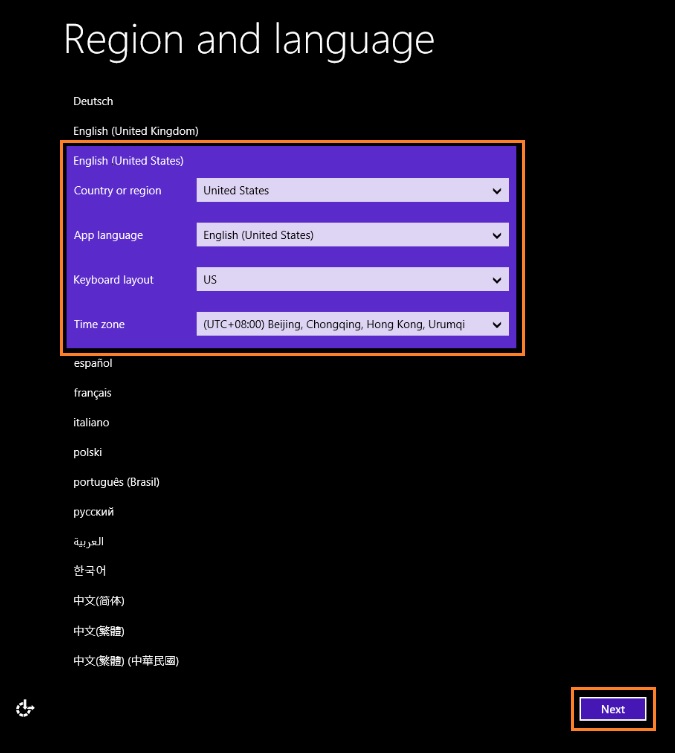
-
Cliquez sur J’accepte lorsque vous voyez les termes du contrat de licence Windows.
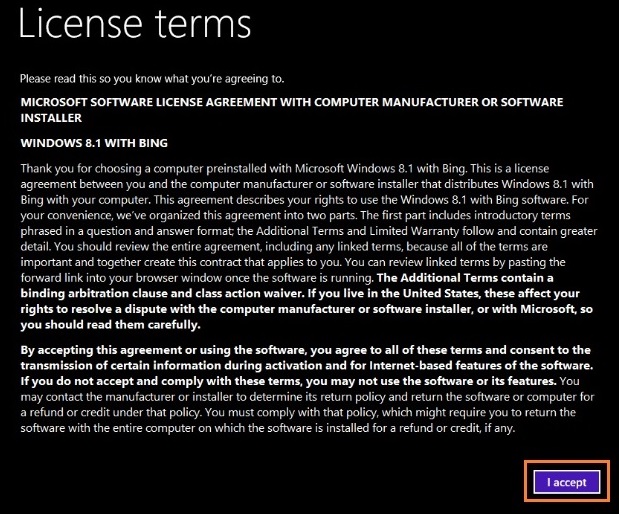
-
Sélectionnez la couleur de votre choix sur l’écran Personnaliser et entrez un nom de PC. Cliquez ensuite sur Suivant.

-
Facultatif : Sélectionnez un réseau. Si vous choisissez de vous connecter maintenant, il vous est demandé votre nom d’utilisateur et votre mot de passe ou d’autres informations d’identification réseau.
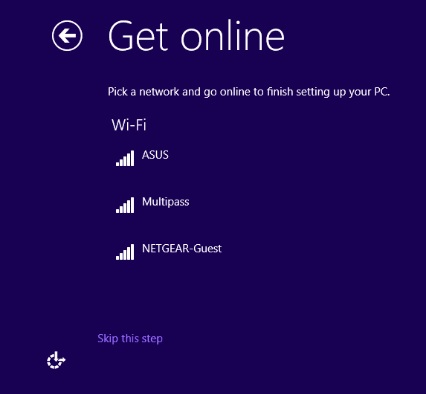
-
Sélectionnez Utiliser les paramètres express.
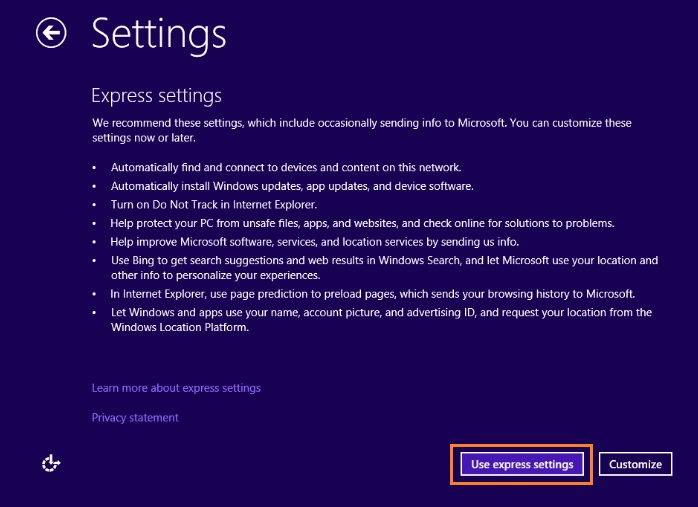
-
Si vous possédez déjà un compte Microsoft, saisissez votre adresse e-mail ou votre numéro de téléphone et votre mot de passe, puis cliquez sur Suivant. Si vous n’avez pas encore de compte, sélectionnez Créer un nouveau compte et suivez les instructions pour en créer un.
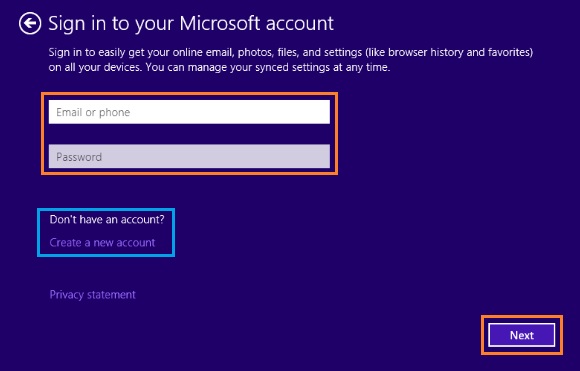
-
Cliquez sur Je ne peux pas le faire maintenant. Ensuite, cliquez sur Suivant dans la page de configuration de la sécurité.

-
Cliquez sur Suivant dans la page de configuration de OneDrive.
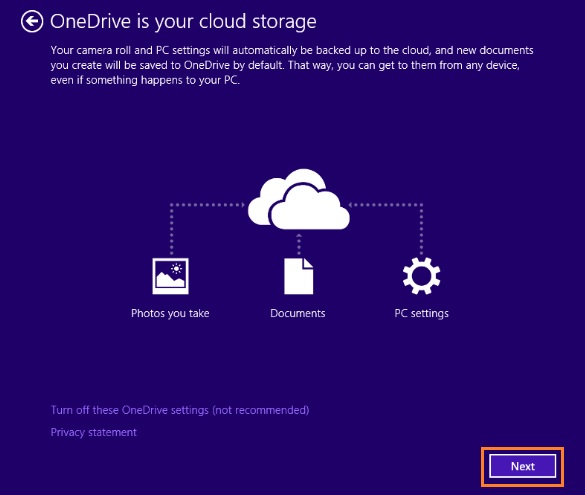
-
Le programme d’installation de Windows se termine en quelques minutes.
Windows® 10
-
Sélectionnez la langue de votre application, puis cliquez sur Suivant. Si votre langue préférée n’est pas répertoriée, sélectionnez l’anglais. Vous pouvez ajouter votre langue préférée une fois l’installation terminée.

-
Cliquez sur Accepter pour accepter les termes du contrat de licence Windows.
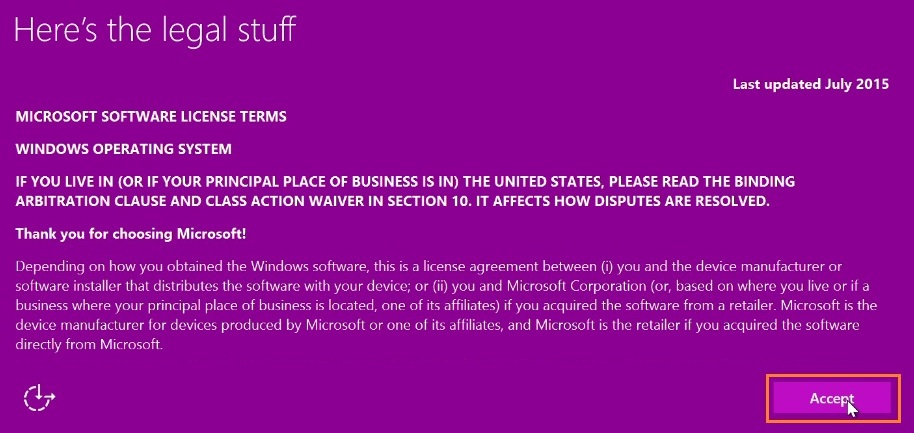
-
Facultatif : Sélectionnez un réseau. Si vous choisissez de vous connecter maintenant, il vous est demandé votre nom d’utilisateur et votre mot de passe ou d’autres informations d’identification réseau.
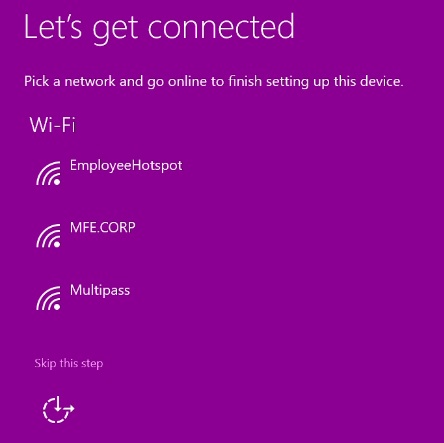
-
Sélectionnez Utiliser les paramètres Express.
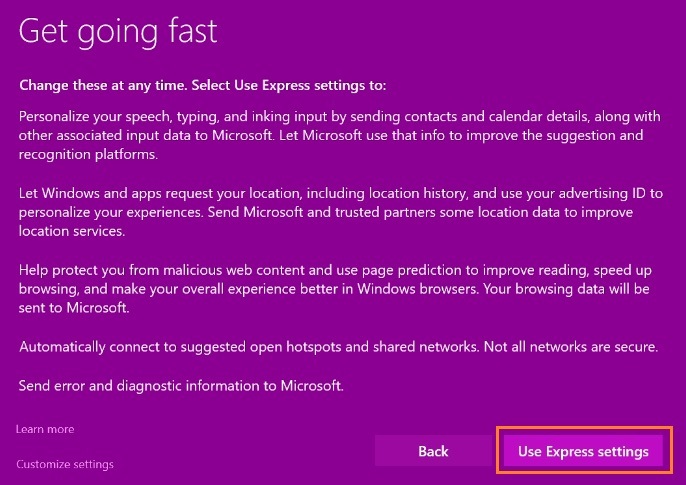
-
Si vous possédez déjà un compte Microsoft, saisissez votre adresse e-mail ou votre numéro de téléphone et votre mot de passe, puis cliquez sur Se connecter. Si vous n’avez pas de compte, sélectionnez Créez-en un et suivez les instructions pour en créer un.
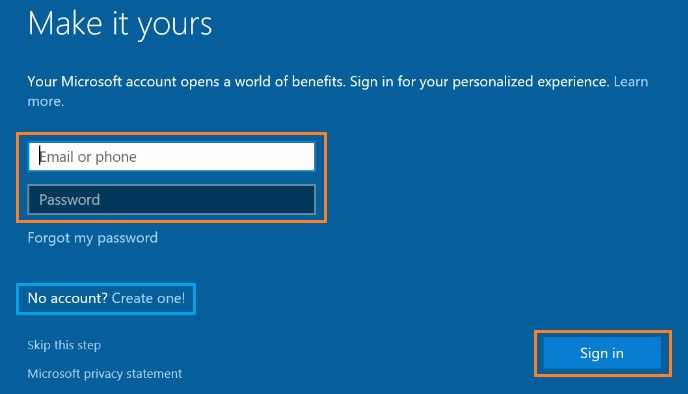
-
Créez un nom de compte pour le PC, puis cliquez sur Suivant.

-
Le programme d’installation de Windows se termine en quelques minutes.
Windows* 11
| Note | Intel® Compute Stick ne prend pas en charge Windows 11* |
- Sélectionnez votre région, puis cliquez sur Oui.
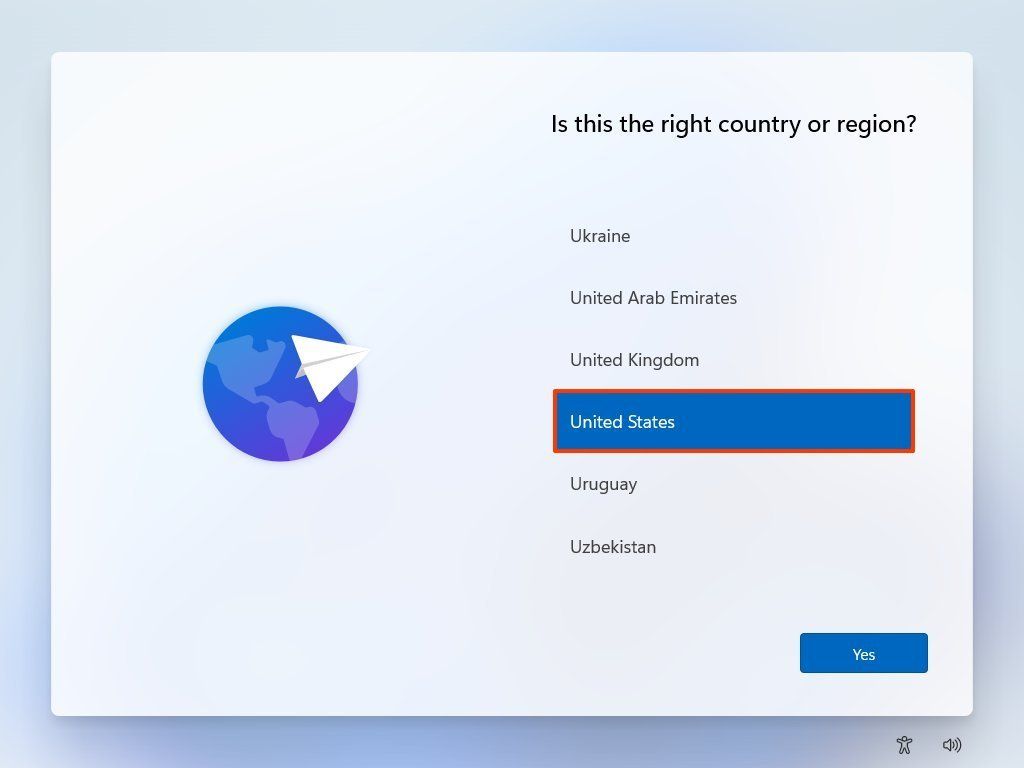
- Sélectionnez la disposition de votre clavier
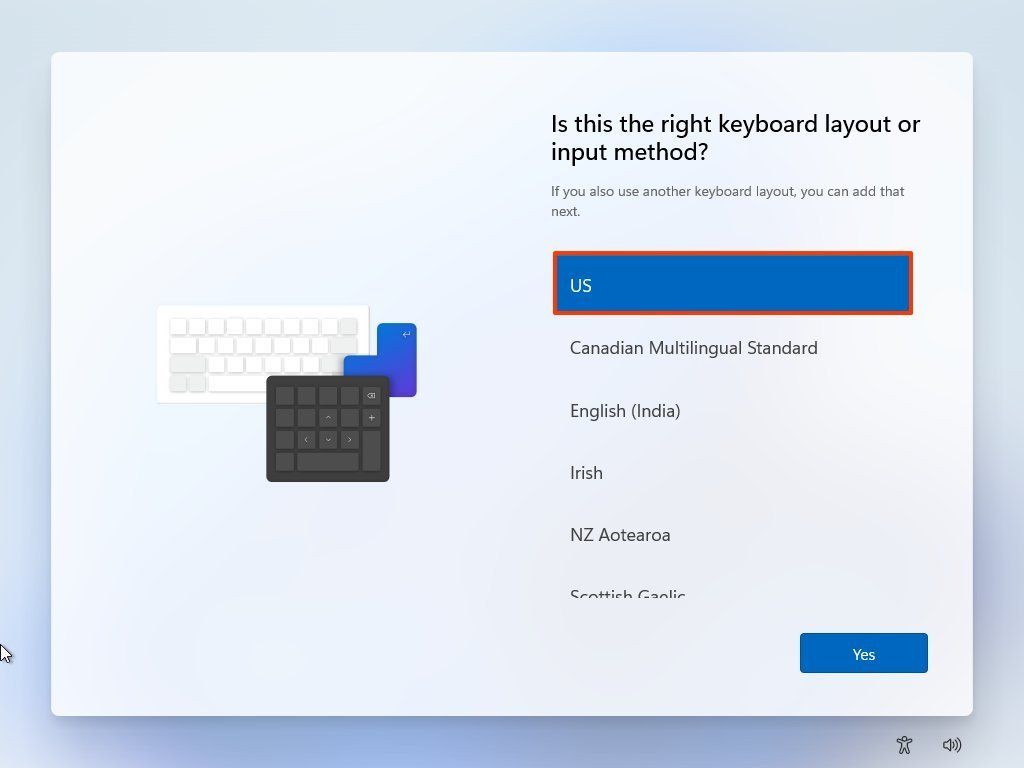
- Cliquez sur le bouton Oui .
- Décidez si vous voulez une deuxième disposition de clavier dans Windows 11 ou non. Cliquez sur le bouton Ignorer (si nécessaire).
- Sélectionnez le réseau sans fil. Si l’appareil est connecté à l’aide d’une connexion filaire, il se connectera automatiquement au réseau. Si vous utilisez une connexion sans fil, vous devez vous connecter au réseau. Sinon, vous ne pourrez pas poursuivre l’installation.
- Cliquez sur le bouton Connect .
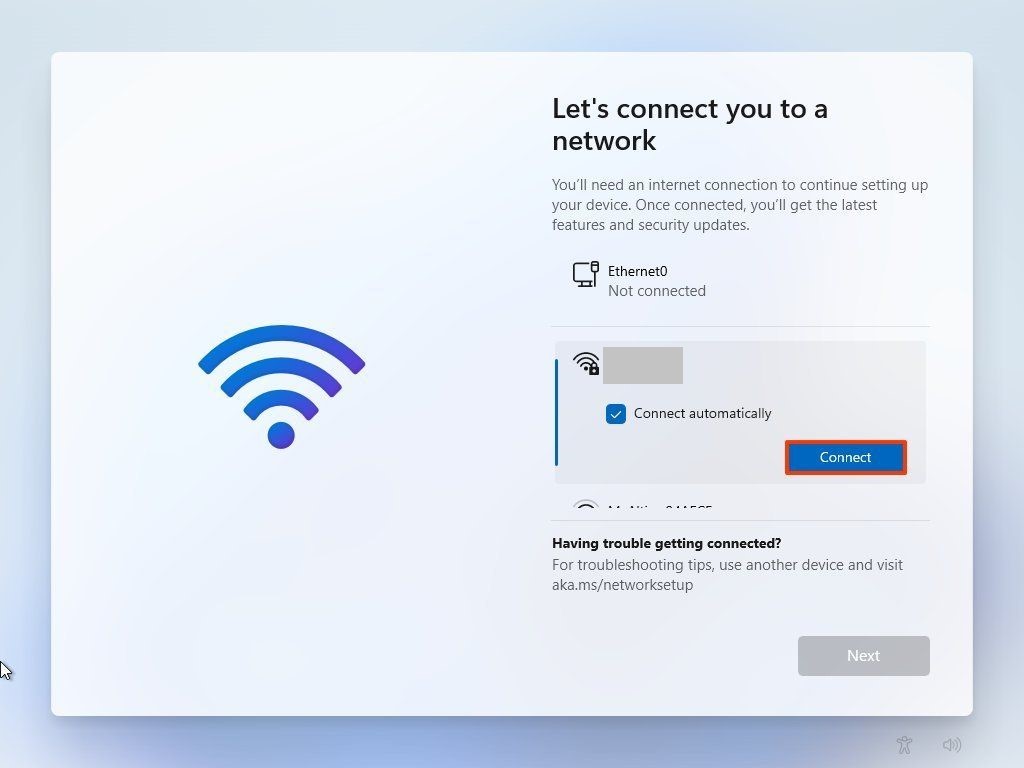
- Confirmez le mot de passe Wi-Fi.
- Cliquez sur le bouton Suivant .
- Cliquez à nouveau sur le bouton Suivant .
- Confirmez un nom pour l’ordinateur, par exemple, Office-PC. Bien que vous puissiez ignorer cette option, il est recommandé de définir un nom de périphérique pour faciliter son identification dans la section réseau et sur les périphériques de votre compte Microsoft.
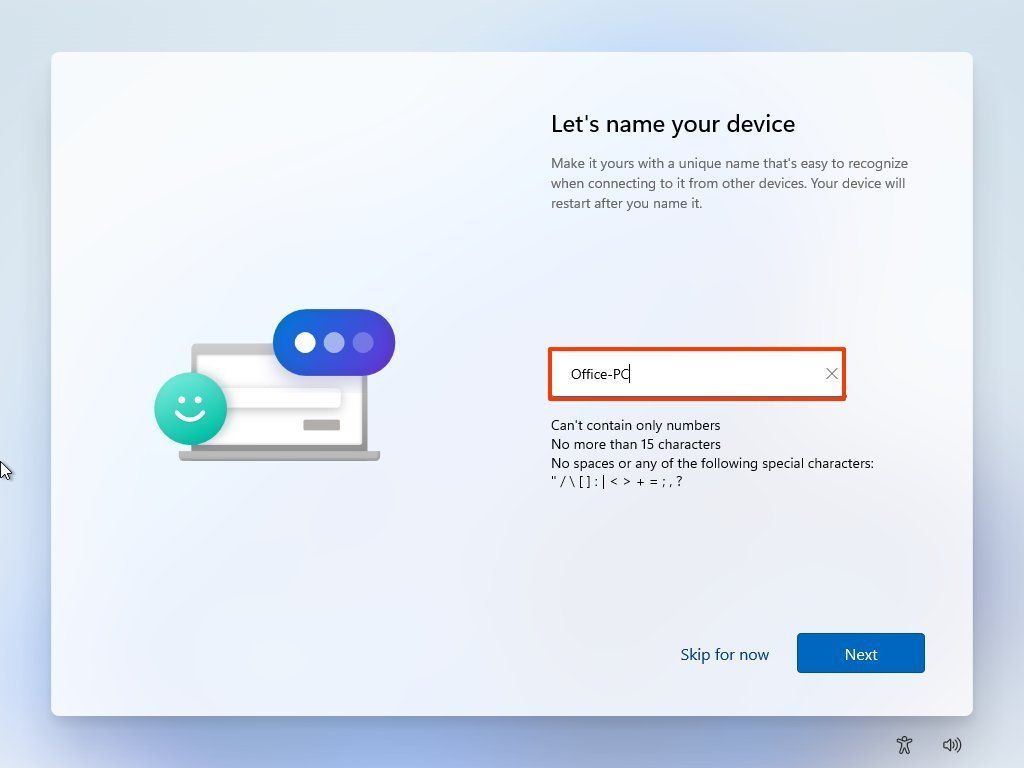
- Cliquez sur le bouton Suivant .
- Sélectionnez comment configurer cet appareil Windows 11 ? Mis en place pour un usage personnel ou mis en place pour le travail ou l’école ?

- Cliquez sur le bouton Suivant .
- Connectez-vous à votre compte Microsoft pour continuer et confirmer le mot de passe.
- Cliquez sur le bouton Créer un code PIN et suivez les instructions pour créer un code PIN.

- Sélectionnez l’option Configurer en tant que nouvel appareil (recommandé), sauf si vous souhaitez restaurer le paramètre à partir d’un autre appareil.
- Cliquez sur le bouton Suivant .
- Choisissez vos paramètres de confidentialité et faites défiler vers le bas pour examiner tous les paramètres.
- Cliquez sur le bouton Accepter .
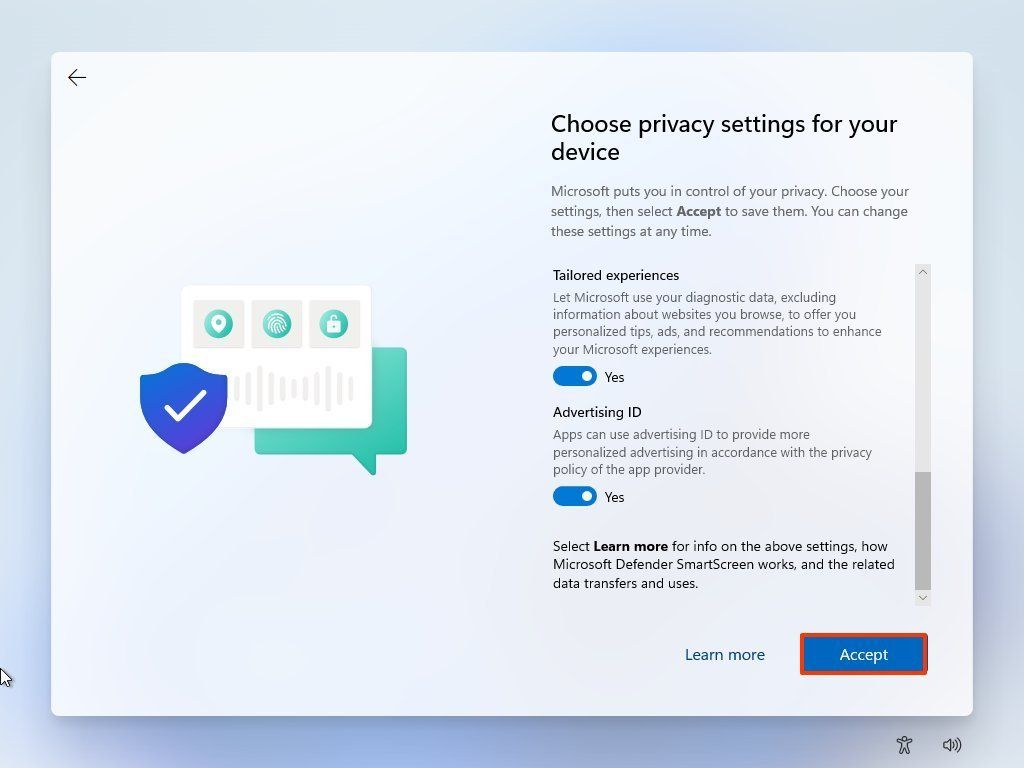
- (Facultatif) Choisissez comment planifier d’utiliser l’appareil pour recevoir des publicités, des conseils et des recommandations personnalisés.
- Cliquez sur le bouton Accepter .
- (Facultatif) Cliquez sur l’option Enregistrer uniquement les fichiers sur ce PC . Ou cliquez sur le bouton Suivant si vous souhaitez télécharger et conserver vos fichiers des dossiers Bureau, Images et Documents synchronisés avec OneDrive et vos autres appareils.
- Cliquez sur l’option Non, merci, car vous pouvez installer Office ultérieurement si vous disposez d’un abonnement Microsoft 365
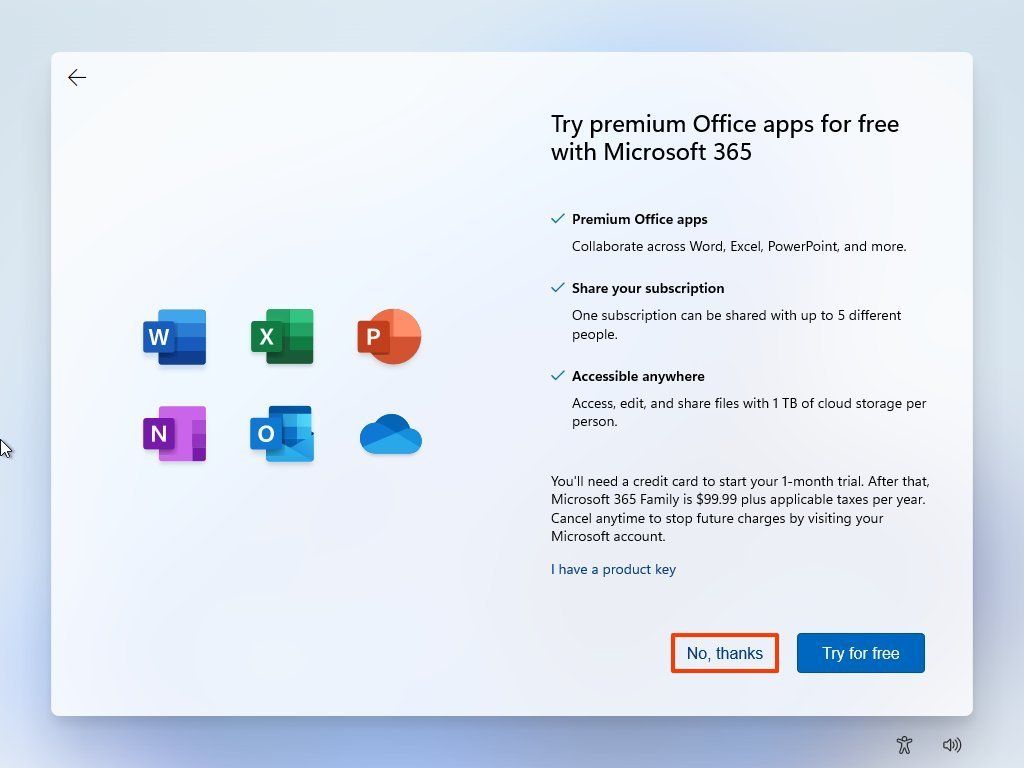
- Le programme d’installation de Windows se termine en quelques minutes.
| Rubriques associées |
| Aide sur un compte professionnel ou scolaire |
| Quel compte utiliser avec Office et vous en avez besoin |