Guide de l’utilisateur de Intel® Compute Stick STCK1A8LFC
Cliquez sur ou sur la rubrique pour plus d’informations :
Description du produit
| Symbole | Description | 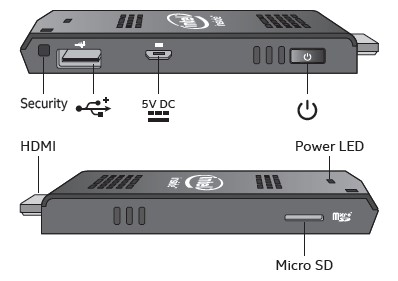 |
| Sécurité | Ouverture du câble de sécurité | |
 | Port USB 2.0 | |
 | Connecteur d’alimentation | |
 | Bouton d’alimentation | |
| HDMI* | Connecteur HDMI | |
| Micro SD | Emplacement de carte mémoire Micro SD | |
| Voyant d’alimentation | Voyant d’alimentation – bleu |
Connectez-vous directement à un écran
Branchez le Intel® Compute Stick directement sur un port HDMI standard d’un téléviseur ou d’un moniteur.
Le Intel Compute Stick s’étend sur 102 mm depuis le port HDMI.
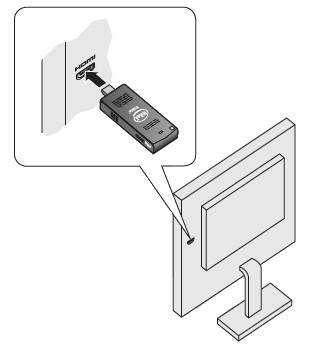
Connectez-vous à un écran avec le câble d’extension HDMI
Si l’espace est limité autour du port HDMI, utilisez le câble d’extension HDMI flexible entré dans la boîte.- Branchez le Intel Compute Stick à l’extrémité féminine du câble d’extension (A).
- Branchez l’extrémité masculin du câble d’extension sur le port HDMI du téléviseur ou du moniteur (B).
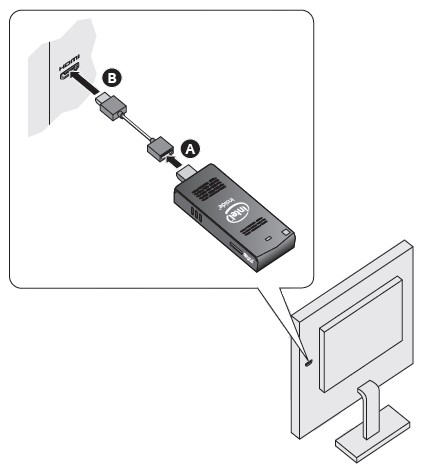
Trouvez des téléviseurs et des moniteurs compatibles à l’Outil de compatibilité des produits Intel.
Alimenter l’appareil
Utiliser la carte CA
Connectez la carte d’alimentation au Intel Compute Stick comme indiqué.
| Note | Le Intel Compute Stick démarre automatiquement lorsque l’alimentation est appliquée. |
Éteignez le Intel Compute Stick en utilisant le processus d’arrêt normal d’Ubuntu*.
Les mises en marche suivantes sont réalisées en appuyant sur le bouton d’alimentation situé sur le côté du Intel Compute Stick.

Utiliser un port USB
Si un téléviseur ou un moniteur possède un port HDMI* et un port USB, essayez d’utiliser le port USB pour alimenter le Intel Compute Stick.
Le Intel Compute Stick est conçu pour utiliser jusqu’à 10 W de puissance. Si le port USB du téléviseur fournit suffisamment d’énergie, vous pouvez l’utiliser pour alimenter le Intel Compute Stick. Un port USB 2.0 fournit normalement 2,5 W d’alimentation.
Pour utiliser le port USB, procédez comme suit :
- Branchez l’extrémité micro-USB du câble USB de 3 mètres dans le Intel Compute Stick
- Branchez l’extrémité USB standard du câble sur le port USB du téléviseur ou du moniteur, au lieu d’utiliser la prise d’alimentation secteur.
Attention | Ne mettez pas le Intel Compute Stick alimenté en même temps avec la carte secteur secteur et un port USB. |
Connecter un clavier et une souris
Intel Compute Stick prend en charge les éléments suivants :
- Clavier et souris sans fil USB à l’aide d’un dongle USB
- Clavier et souris filaires USB, à l’aide d’un concentrateur USB
- Clavier et souris Bluetooth*
- Suivez les instructions fournies avec le clavier et la souris pour les associer au Intel Compute Stick.
| Note |
|
Sans fil
Exemple de connexion de clavier et de souris sans fil :

Exemple de connexion de clavier et de souris Bluetooth :
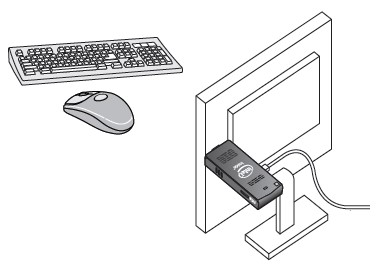
| Note | Le clavier et la souris ne sont pas inclus. |
Trouvez des claviers et des souris compatibles au Outil de compatibilité des produits Intel.
Utiliser le port USB 2.0
Vous pouvez utiliser le port USB 2.0 pour :- Installez le logiciel à partir d’un CD ou d’un DVD dans un lecteur optique USB.
- Sauvegardez ou accédez aux fichiers multimédias (tels que la musique et les photos) sur un lecteur flash USB externe.

| Note | Le lecteur flash USB et le câble USB ne sont pas inclus. |
Trouvez des périphériques USB compatibles dans le Outil de compatibilité des produits Intel.
Connecter un concentrateur USB au port USB 2.0
La connexion d’un concentrateur USB au Intel Compute Stick fournit plus de ports USB.
| Note | Le concentrateur USB et le câble USB ne sont pas inclus. |
Trouvez des concentrateurs USB compatibles à l’Outil de compatibilité des produits Intel.
Utiliser le port micro SD Card
Le Intel Compute Stick prend en charge les tailles de carte micro SD de 8 Go à 128 Go.
| Note | La carte micro SD n’est pas incluse. |
Trouvez des cartes microSD compatibles à la Outil de compatibilité des produits Intel.
Sécurisez le Intel Compute Stick
Installez un circuit de câble de sécurité dans l’ouverture de sécurité en périphérie de la Intel Compute Stick. L’ouverture de la sécurité est de 3 mm x 3 mm.
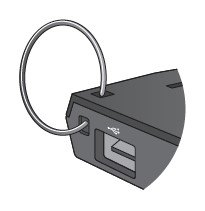
| Note | Le circuit de câble de sécurité n’est pas inclus. Vous pouvez en construire un en utilisant une longueur de fil de fer de qualité, d’une longueur inférieure à 3 mm. Insérez le broyeur à travers l’ouverture de sécurité, puis sertissage les extrémités ensemble avec un câblodistributeur. |

Démarrez le périphérique pour la première fois
La première fois que vous démarrez le périphérique, Ubuntu* 14.04 LTS 64 bits vous guide dans les étapes suivantes :- L’écran d’accueil Ubuntu s’affiche, vous permettant de sélectionner votre langue préférée.
- Connectez-vous à un réseau sans fil disponible (cette étape peut être éraflé).
- Sélectionnez votre emplacement.
- Sélectionnez la disposition de votre clavier.
- Attribuez votre nom, un nom d’ordinateur et un mot de passe.
- Choisissez s’il faut créer un support de récupération. Cette étape n’est pas nécessaire, car le Compute Stick est fourni avec une partition de récupération déjà installée.
- Fini.
Se connecter à un réseau sans fil
Pour vous connecter à un réseau sans fil :- Cliquez sur Paramètres système > réseau.
- Cliquez sur le réseau sans fil que vous souhaitez rejoindre.
- Entrez les détails d’authentification et cliquez sur Connecter.
Récupération du système d’exploitation
Il y a une partition de récupération Ubuntu sur le Intel Compute Stick. Vous pouvez utiliser cette partition pour rétablir les paramètres usine par défaut du système.Attention | Avant de prendre cette mesure, veillez à sauvegarder toutes les données personnelles sur un stockage externe. |
Pour accéder au support de récupération :
- Appuyez sur F10 pendant l’amorçage lorsque vous voyez l’invite F10 pour accéder au menu d’amorçage.
- Sélectionnez le périphérique d’amorçage de récupération Ubuntu .
- Suivez les étapes de récupération affichées à l’écran.