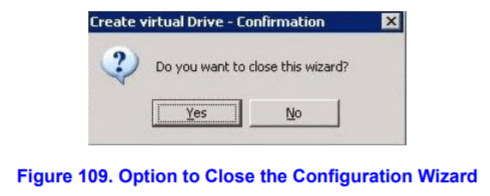Comment créer une batterie de disques RAID à l’aide de la console Web Intel® RAID 2
Qu’est-ce qui est inclus dans mon environnement ?
- Lecteurs de carte mère Intel® Server S1200BTL2x dans un RAID 1 (disque de démarrage)
- 1 disque en tant que RAID 0
Les méthodes diffèrent-elles en fonction de la configuration que j’utilise ?
Intel® RAID Web Console 2 vous permet de configurer les contrôleurs Intel® RAID et les lecteurs de disque installés sur un système.
Les instructions suivantes s’intéressent à la création d’un lecteur virtuel à l’aide de la configuration simple et des méthodes de configuration avancées.
Création d’un lecteur virtuel à l’aide d’une configuration simple
C’est le moyen le plus rapide et le plus simple de créer une nouvelle configuration de stockage.
Lorsque vous sélectionnez le mode de configuration simple, le système crée la meilleure configuration possible à l’aide des lecteurs disponibles.
Suivez les étapes ci-dessous pour créer une nouvelle configuration de stockage en mode de configuration simple :
- Suivez l’une des étapes suivantes :
- Cliquez avec le bouton droit de la souris sur le nœud du contrôleur dans l’arborescence du périphérique, dans le cadre gauche de la fenêtre de la console Web Intel® RAID 2 et sélectionnez créer un disque virtuel.
- Déposé
- Sélectionnez le nœud du contrôleur et sélectionnez Go to-> Controller-> Create Virtual Drive dans la barre de menus :
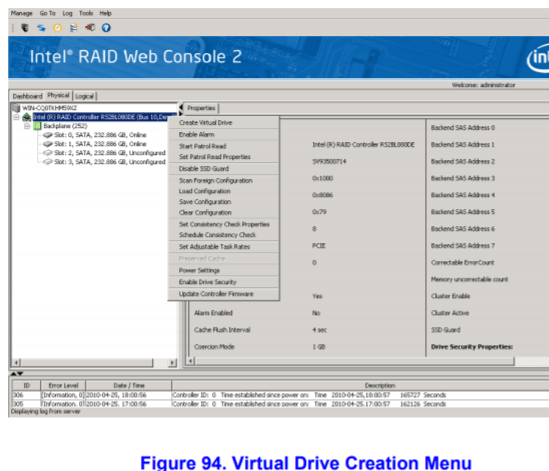
La boîte de dialogue du mode de configuration (simple ou avancé) s’affiche :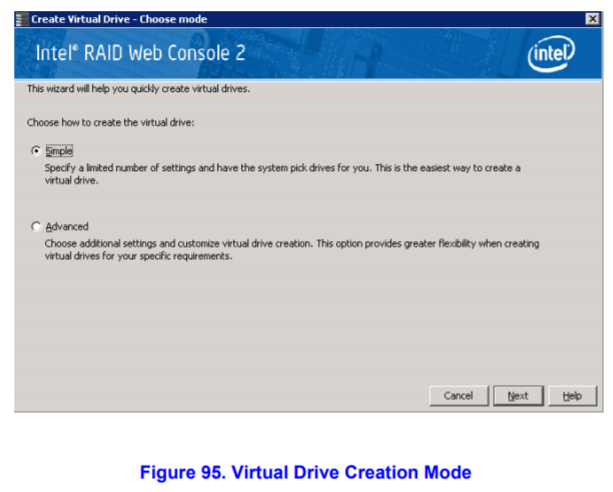
- Cliquez sur simple et appuyez sur suivant. L’écran créer un disque virtuel s’affiche :
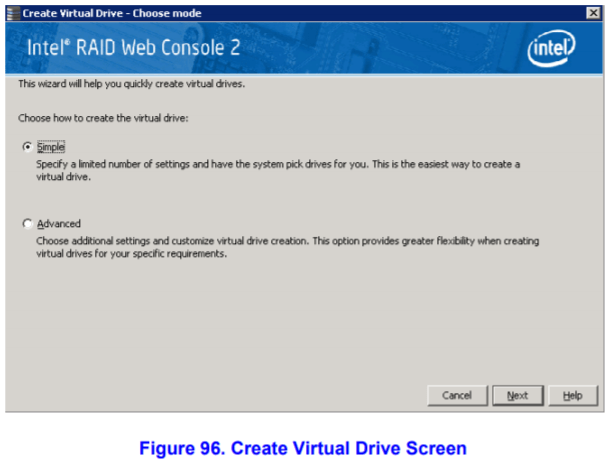
- Sélectionnez le niveau RAID désiré pour le disque virtuel.
Lorsque vous utilisez une configuration simple, le contrôleur RAID Intel® prend en charge les niveaux 1, 5 et 6 de RAID. En outre, il prend en charge des lecteurs indépendants (configurés en tant que RAID 0). Le texte de l’écran donne une brève description du niveau RAID sélectionné. Les niveaux RAID que vous pouvez choisir dépendent du nombre de lecteurs disponibles. - Cochez la case à côté de l’option attribuer un disque de secours si vous voulez attribuer un lecteur de rechange à chaud au disque virtuel. Les disques Hot Spare sont des lecteurs disponibles pour remplacer automatiquement les lecteurs défectueux dans un disque virtuel redondant (RAID 1, RAID 5 ou RAID 6).
Noter Dans la procédure de configuration simple, vous pouvez attribuer des disques de secours dédiés à un maximum de 16 baies en même temps. Cela s’explique par le fait que les disques de secours dédiés ne peuvent prendre en charge que jusqu’à 16 groupes de disques. Si vous tentez de créer plus de 16 groupes de lecteurs en même temps, les disques de secours dédiés ne seront pas attribués aux groupes de lecteurs au-delà des 16 premiers.
Pour créer plus de 16 groupes de lecteurs avec des disques de secours, vous devez disposer d’au moins 35 disques de la même capacité. - Sélectionnez le nombre de lecteurs virtuels que vous souhaitez créer.
- Sélectionnez la capacité des lecteurs virtuels.
Chaque unité virtuelle possède la même capacité. - Cliquez sur suivant.
La fenêtre créer un disque virtuel-Résumé s’affiche, comme le montre la figure 97. Cette fenêtre affiche les sélections que vous avez effectuées pour une configuration simple.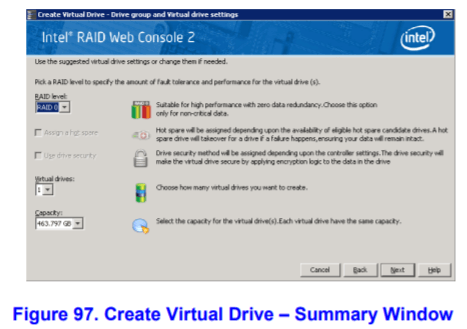
- Cliquez sur précédent pour revenir à l’écran précédent et modifier les sélections ou cliquez sur Terminer pour accepter et terminer la configuration.
La nouvelle configuration de stockage sera créée et initialisée.
Une fois la configuration terminée, une boîte de dialogue peut ou non avertir (selon la version de l’utilitaire) que les lecteurs virtuels ont été créés avec succès, comme le montre la figure 98. S’il y a plus de capacité de lecteur, la boîte de dialogue vous demande si vous souhaitez créer plus de lecteurs virtuels. S’il n’y a plus de capacité de lecteur, vous êtes invité à fermer la session de configuration.Noter Si vous créez une grande configuration utilisant des lecteurs qui sont en mode d’économie d’énergie, cela peut prendre quelques minutes pour faire tourner les lecteurs. Une barre de progression s’affiche au fur et à mesure que les lecteurs se tournent. Si l’un des lecteurs non configurés sélectionnés ne parvient pas à se faire pivoter, une zone s’affiche pour identifier le ou les lecteurs. 
- Sélectionnez Oui ou non pour indiquer si vous souhaitez créer des lecteurs virtuels supplémentaires.
Si vous sélectionnez Oui, le système vous emmène à l’écran créer un disque virtuel. Si vous choisissez non, l’utilitaire vous demande si vous souhaitez fermer l’Assistant. - Si vous avez sélectionné non à l’étape 9, sélectionnez Oui ou non pour indiquer si l’Assistant doit être fermé.Si vous sélectionnez Oui, la procédure de configuration se ferme. Si vous sélectionnez non, la boîte de dialogue se ferme et vous restez sur la même page.

Création d’un lecteur virtuel à l’aide de la configuration avancée
La procédure de configuration avancée fournit un moyen simple de créer une nouvelle configuration de stockage. La configuration avancée vous offre une plus grande flexibilité que la configuration simple, car vous pouvez sélectionner les lecteurs et les paramètres du lecteur virtuel lorsque vous
créer un lecteur virtuel. En outre, vous pouvez utiliser la procédure de configuration avancée pour créer des groupes de disques fractionnés.
Suivez les étapes ci-dessous pour créer une nouvelle configuration de stockage dans le mode de configuration avancée. Dans cet exemple, vous créez un groupe de disques fractionnés.
- Suivez l’une des étapes suivantes :
- Cliquez avec le bouton droit de la souris sur le nœud du contrôleur dans l’arborescence du périphérique, dans le cadre gauche de la fenêtre de la console Web Intel® RAID 2 et sélectionnez créer un disque virtuel.
- DÉPOSÉ
- Sélectionnez le nœud du contrôleur et sélectionnez Go to-> Controller-> Create Virtual Drive dans la barre de menus :La boîte de dialogue s’affiche :
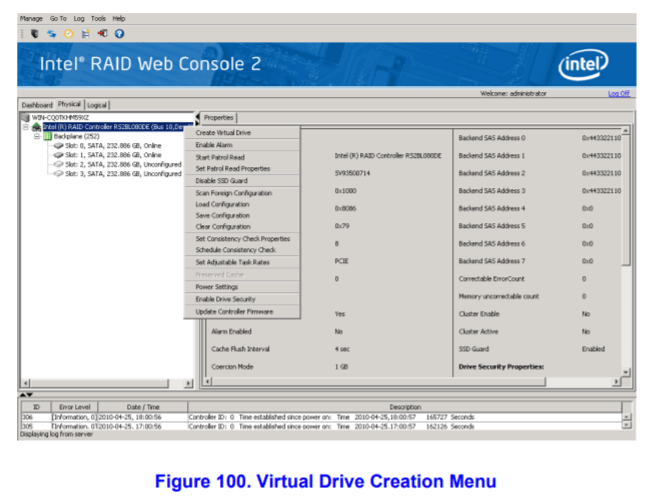

- Cliquez sur avancé et appuyez sur suivant.
L’écran de création de paramètres du groupe de lecteurs s’affiche :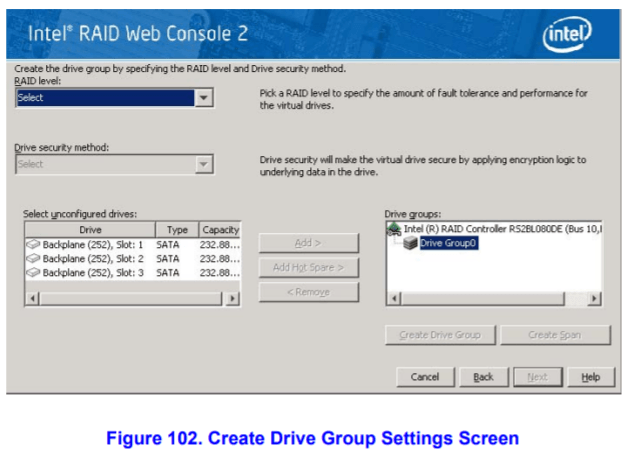
- Sélectionnez les éléments suivants dans l’écran de création de paramètres de groupe de lecteurs :
- Sélectionnez le niveau RAID désiré pour le groupe de lecteurs dans le menu déroulant.
Pour créer un lecteur fractionné, sélectionnez RAID 10, RAID 50 ou RAID 60 dans le champ niveau RAID.
Les lecteurs 0 et 0 s’affichent dans le champ unités de stockage lorsque vous sélectionnez RAID 10, 50 ou 60.
Le contrôleur RAID Intel® prend en charge les niveaux 1, 5, 6, 10, 50 et 60 de RAID. En outre, il prend en charge des lecteurs indépendants (configurés en tant que RAID 0 et RAID 00). Le texte de l’écran donne une brève description du niveau RAID sélectionné. Les niveaux RAID que vous pouvez choisir dépendent du nombre de lecteurs disponibles. - Sélectionnez les lecteurs non configurés dans la liste des lecteurs, puis cliquez sur Ajouter > pour les ajouter au groupe de lecteurs.
Les lecteurs sélectionnés s’affichent sous span 0 au-dessous du groupe de lecteurs 0 :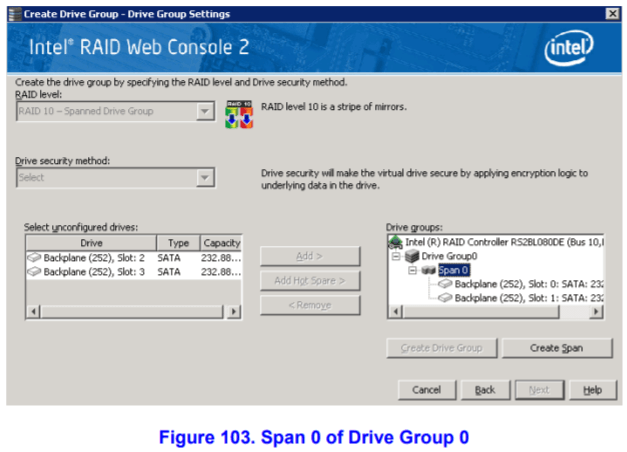
- Cliquez sur créer une étendue pour créer une seconde étendue dans le groupe de lecteurs.
- Sélectionnez les lecteurs non configurés dans la liste des lecteurs, puis cliquez sur Ajouter > pour les ajouter au groupe de lecteurs.
- Les lecteurs sélectionnés s’affichent sous span 1 sous le groupe de lecteurs 0 :
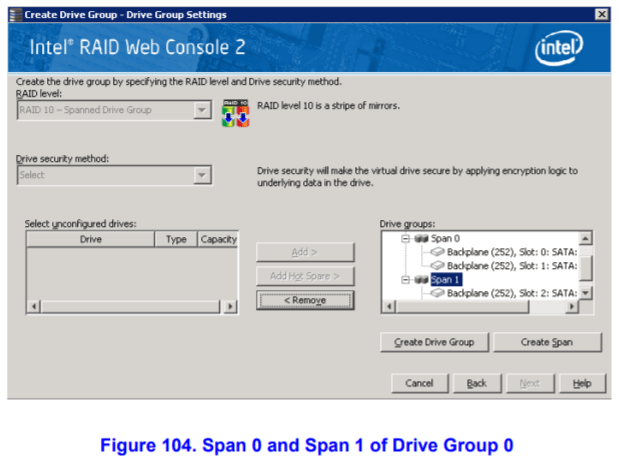
- Cliquez sur créer un groupe de lecteurs pour faire d’un groupe de lecteurs les étendues.
- Cliquez sur suivant pour terminer cette étape.
La fenêtre Paramètres du lecteur virtuel s’affiche, comme le montre la Figure 105. Le groupe de lecteurs et les paramètres de lecteur virtuel par défaut s’affichent. Les options de mise à jour du lecteur virtuel ou de suppression du lecteur virtuel sont grisées tant que vous n’avez pas créé le lecteur virtuel.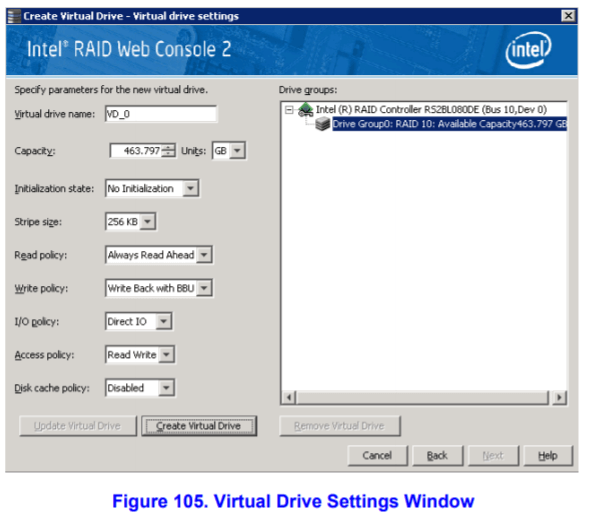
- Sélectionnez le niveau RAID désiré pour le groupe de lecteurs dans le menu déroulant.
- Modifiez les paramètres du lecteur virtuel, le cas échéant.
- Cliquez sur créer un disque virtuel.
Le nouveau lecteur virtuel s’affiche dans le groupe de lecteurs, comme le montre la figure 106. Les options mettre à jour le disque virtuel et supprimer le disque virtuel sont maintenant disponibles. Mettre à jour le disque virtuel vous permet de modifier les paramètres du lecteur virtuel et de supprimer le disque virtuel pour supprimer le disque virtuel.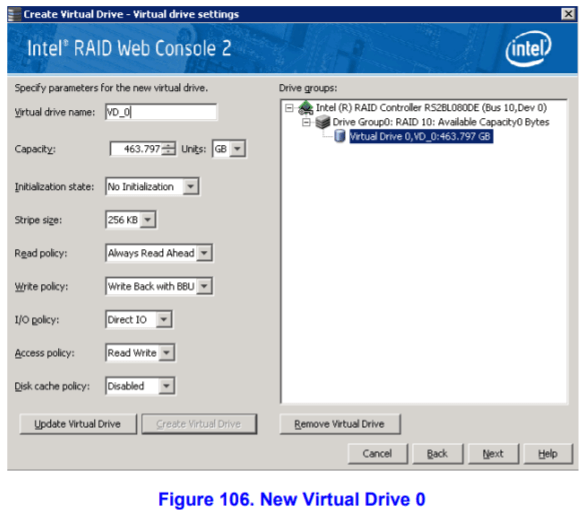
- Cliquez sur suivant. La fenêtre créer un disque virtuel-Résumé s’affiche, comme le montre la figure 107. Cette fenêtre affiche les sélections que vous avez effectuées pour la configuration avancée.
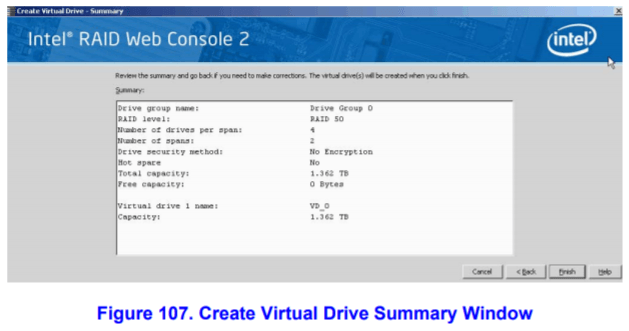
- Cliquez sur précédent pour revenir à l’écran précédent et modifier les sélections ou cliquez sur Terminer pour accepter et terminer la configuration.
La nouvelle configuration de stockage sera créée et initialisée.
Noter Si vous créez une grande configuration utilisant des lecteurs qui sont en mode d’économie d’énergie, cela peut prendre quelques minutes pour faire tourner les lecteurs. Une barre de progression s’affiche au fur et à mesure que les lecteurs se tournent. Si l’un des lecteurs non configurés sélectionnés ne parvient pas à se faire pivoter, une zone s’affiche pour identifier le ou les lecteurs. - Une fois la configuration terminée, une boîte de dialogue peut ou non avertir (selon la version de l’utilitaire) que les lecteurs virtuels ont été créés avec succès, comme le montre la figure 108. S’il y a plus de capacité de lecteur, la boîte de dialogue vous demande si vous souhaitez créer plus de lecteurs virtuels. S’il n’y a plus de capacité de lecteur, vous êtes invité à fermer la session de configuration.

- Sélectionnez Oui ou non pour indiquer si vous souhaitez créer des lecteurs virtuels supplémentaires.
Si vous sélectionnez Oui, le système vous dirige vers l’écran de création de disque virtuel, comme le montre la figure 96 dans la configuration simplifiée pas à pas. Si vous sélectionnez non, l’utilitaire vous demande si vous souhaitez fermer l’Assistant, comme figure 109. - Si vous avez sélectionné non à l’étape 9, sélectionnez Oui ou non pour indiquer si vous souhaitez fermer l’Assistant.
Si vous sélectionnez Oui, la procédure de configuration se ferme. Si vous sélectionnez non, la boîte de dialogue se ferme et vous restez sur la même page.