Comment configurer le système en mode UEFI avant d’installer Windows*
Lors de l’installation de Windows*, le style de partition utilisé déterminera si le mode UEFI ou le mode BIOS hérité est pris en charge. Le mode UEFI est compatible avec le style de partition GUID Partition Table (GPT), tandis que le mode BIOS hérité est compatible avec le style de partition MBR (Master Boot Record). La plupart des dernières fonctionnalités et capacités ne sont disponibles qu’en mode UEFI.
MBR et GPT sont deux façons différentes de stocker les informations de partitionnement sur un lecteur. Ces informations comprennent le point de départ des partitions, de sorte que le système d’exploitation sache quels secteurs appartiennent à chaque partition et quelle partition est amorçable. C’est pourquoi un style de partition doit être choisi avant de créer des partitions sur un lecteur.
| Utilisez-vous la mémoire Intel® Optane™ ? |
| L’accélération du système avec la mémoire Intel® Optane™ est prise en charge uniquement avec le style de partition GPT (mode UEFI). Le style de partition Master Boot Record (MBR) (ancien mode BIOS) n’est pas compatible avec Intel® Optane™ mémoire. Consultez les instructions d’installation complètes et les autres conditions système requises pour Intel® Optane™ mémoire dans les guides de l’utilisateur des périphériques Intel® Optane™ mémoire. |
Avant de suivre ces instructions, il est vivement recommandé de sauvegarder vos données. Si vous disposez d’un deuxième lecteur avec suffisamment de capacité disponible, vous pouvez créer une image système et récupérer l’installation complète telle qu’elle était avant de commencer cette procédure.
Suivez les étapes ci-dessous pour configurer votre système afin d’installer le système d’exploitation dans une partition GPT (mode UEFI). Les captures d’écran et les instructions ci-dessous sont des exemples. Consultez le fabricant de votre carte mère ou du système pour obtenir des instructions spécifiques du BIOS.
Étape 1 : configurez le système pour installer le système d’exploitation
- Connectez une clé d’installation UEFI Windows USB .
- Démarrez le système dans le BIOS (généralement en appuyant sur la touche F2 ou Supprimer ).
- Naviguez jusqu’au menu Options d’amorçage.
- Configurez Launch CSM sur Activé. Si CSM est défini sur Désactivé, vous pouvez passer à l’étape 10 ci-dessous.
- Configurez Le contrôle de périphérique d’amorçage sur UEFI uniquement.
- Configurez tout d’abord l’amorçage depuis les périphériques de stockage sur le pilote UEFI.
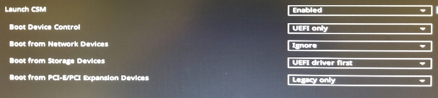
- Enregistrez vos modifications.
- Redémarrez le système.
- Démarrez le système dans le BIOS (généralement en appuyant sur la touche F2 ou Supprimer ).
- Confirmez dans la Liste de priorités de démarrage que l’option de démarrage du système d’exploitation USB UEFI figure en haut de la liste.
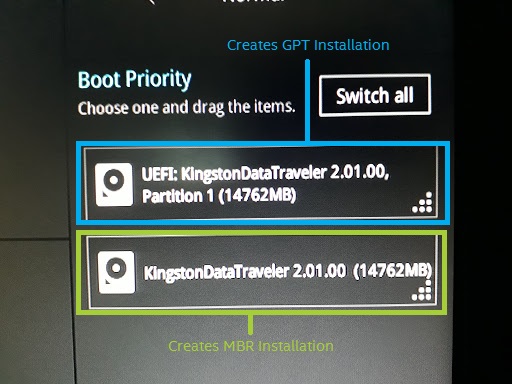
- Redémarrez le système.
- Installez le système d’exploitation Windows comme d’habitude.
Étape 2 : confirmez que le système d’exploitation est installé dans une partition GPT
- Démarrez dans Windows.
- Ouvrez le Gestionnaire de disques en appuyant simultanément sur la touche Windows et la touche X, puis en cliquant sur l’option Gestionnaire de disques.
- Dans le Gestionnaire de disques, vous verrez trois partitions, y compris la partition du système EFI. Cliquez avec le bouton droit sur le disque affiché en tant que Disque x, De base, Capacité, En ligne à gauche.
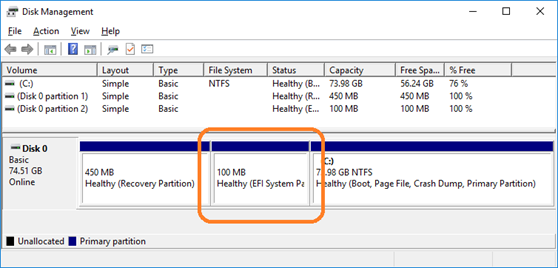
- Sélectionnez Propriétés.
- Cliquez sur l’onglet Volumes . Le style de partition s’affiche.
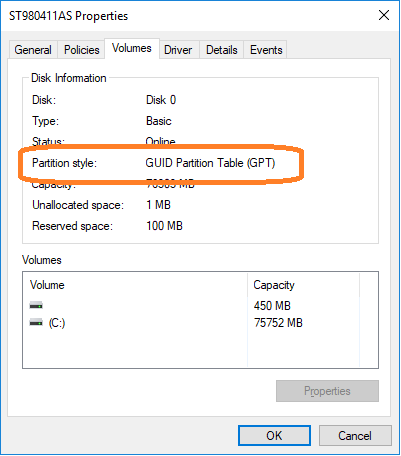
| Article connexe |
| Comment convertir le système du mode BIOS hérité en mode UEFI après l’installation de Windows* |