Configurer le réseau local Wake-On pour les Intel® NUC et Intel® Compute Stick
Wake-on-LAN (WoL) est une solution matérielle/logicielle qui réveille votre ordinateur à distance à partir d’un mode basse consommation ou d’un mode arrêt. L’ordinateur doit disposer d’une connexion Internet et être branché à l’alimentation pour que WoL fonctionne.
Wake-on-LAN peut être configuré pour utiliser Ethernet ou sans fil.
| Note |
|
Pour que WoL fonctionne, le BIOS et le système d’exploitation de votre ordinateur doivent être configurés correctement.
Cliquez sur la rubrique pour obtenir des détails :
Activer le système Wired Wake-on-LAN dans le BIOS
| Pour les NUC avec Visual BIOS |
|
| Pour les NUC avec Aptio V BIOS |
|
Configurer Wired Wake-on-LAN dans Windows® 10
- Ouvrez le Gestionnaire de périphériques en sélectionnant le bouton Windows et en tapant Gestionnaire de périphériques.
- Développez la section Cartes réseau et double-cliquez sur la carte Ethernet souhaitée.
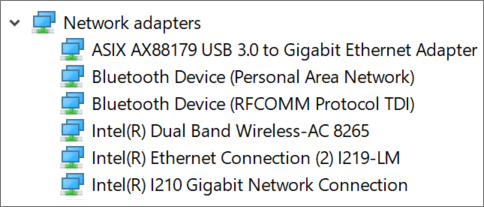
- Sélectionnez l’onglet Gestion de l’alimentation.
- Sélectionnez Wake on Magic Packet et toute autre option souhaitée dans la section Wake on LAN .
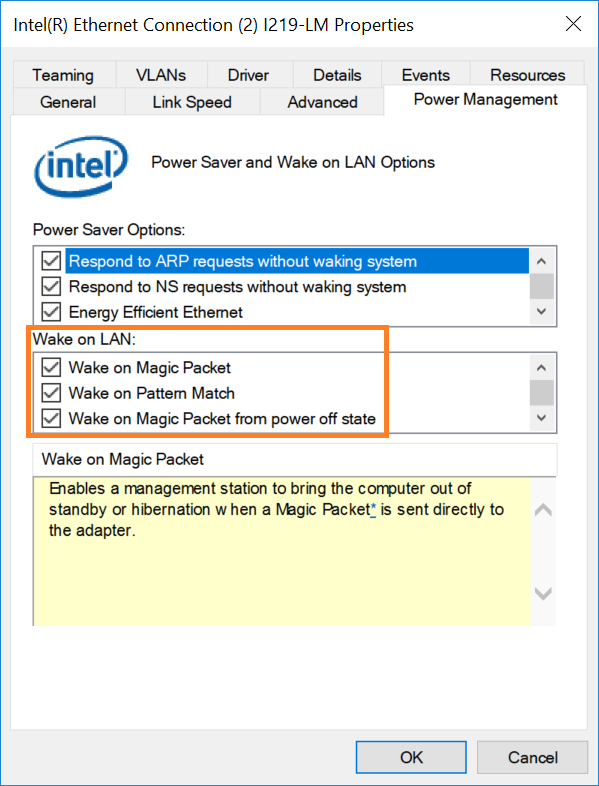
- Cliquez sur OK.
Configurer Wireless Wake-on-LAN dans Windows® 10
- Ouvrez le Gestionnaire de périphériques en sélectionnant le bouton Windows et en tapant Gestionnaire de périphériques.
- Développez la section Cartes réseau et double-cliquez sur le périphérique sans fil.
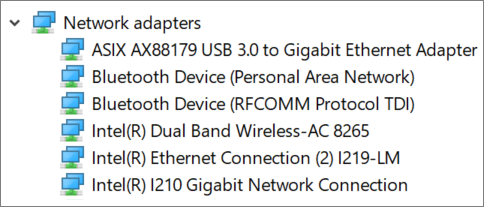
- Sélectionnez l’onglet Avancé .
- Assurez-vous que Wake on Magic Packet est activé (il s’agit du paramètre par défaut).
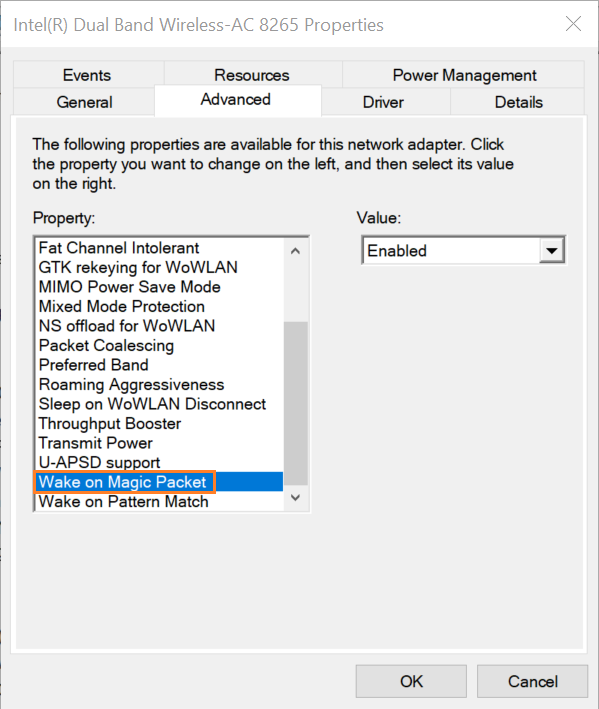
- Sélectionnez l’onglet Gestion de l’alimentation.
- Sélectionnez Autoriser ce périphérique à réveiller l’ordinateur et toute autre option souhaitée.
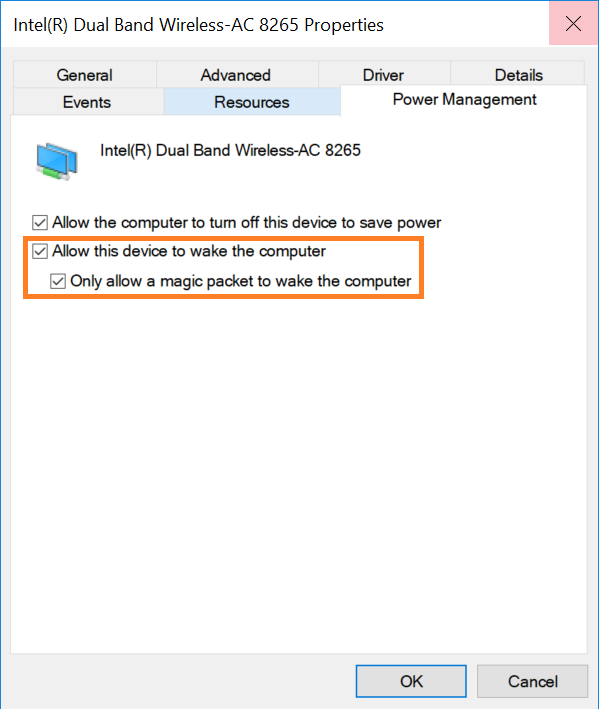
- Cliquez sur OK.
Si le Intel NUC ne sort pas de veille sur le réseau local après avoir suivi les étapes détaillées ci-dessus, essayez de désactiver le démarrage rapide sous Windows :
- Saisissez Options d’alimentation dans la barre de recherche.
- Sélectionnez Choisir ce que font les boutons d’alimentation.
- Sélectionnez Modifier les paramètres actuellement indisponibles.
- Décochez la case Activer le démarrage rapide dans la section Paramètres d’arrêt.
- Cliquez sur Enregistrer les modifications.
| Rubriques associées |
| Plus d’informations sur Wake-on-LAN |
| Plus d’informations sur les états de veille du système |
| Impossible d’accéder à la configuration du BIOS avec la touche F2 pour Intel® NUC |