Étapes de configuration des applications de gestion
Les applications sont les suivantes :
- Contrôleur de gestion de la carte de base (BMC)
- Serial Over LAN (SOL)
- Interface IPMI (Intelligent Platform Management Interface)
| Notes |
|
Utilisez les étapes suivantes vers la configuration pour la redirection BMC et SOL.
Configuration et version du BIOS
- Accédez à La configuration de gestion des serveurs >> Gestion des serveurs.
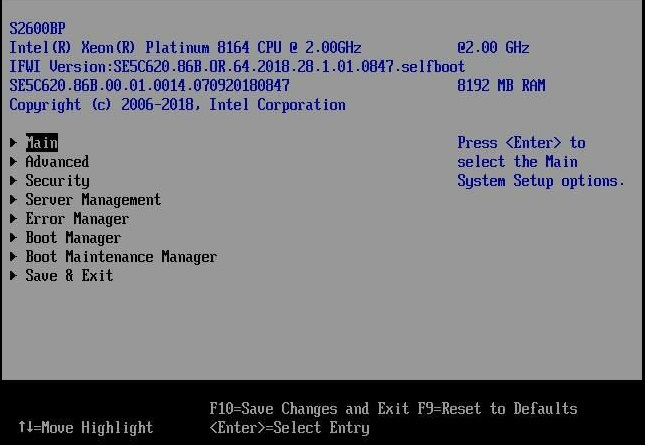
- Sélectionnez configuration BMC LAN.
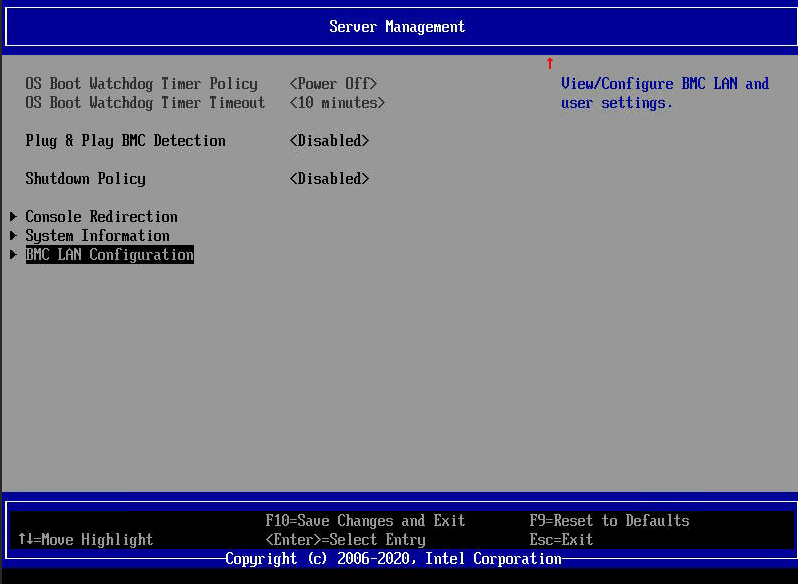
- Configurez les paramètres du Protocole Internet (IP) en fonction des paramètres de votre réseau.
| Note | Essayez tout d’abord la affectation DHCP et effectuez un test de protocole ICMP (Internet Control Message Protocol). |
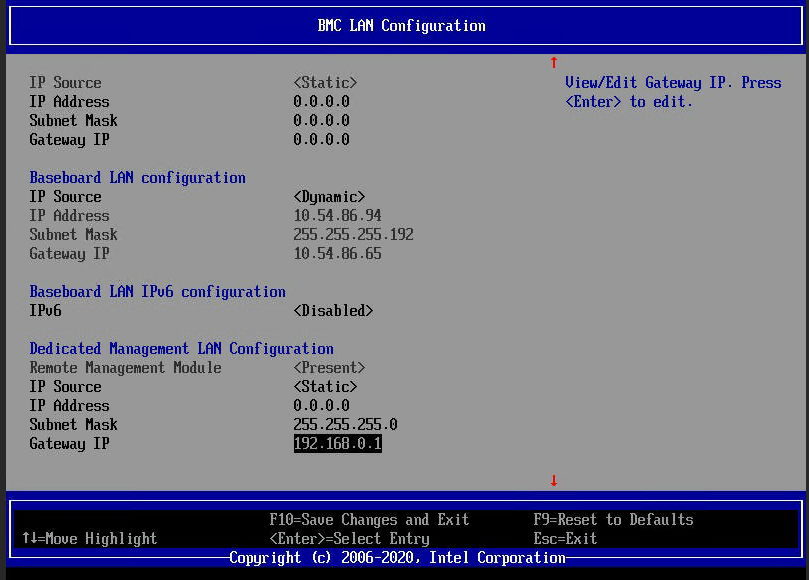
- Pour la redirection SOL, si nécessaire, accédez à Console Redirection.
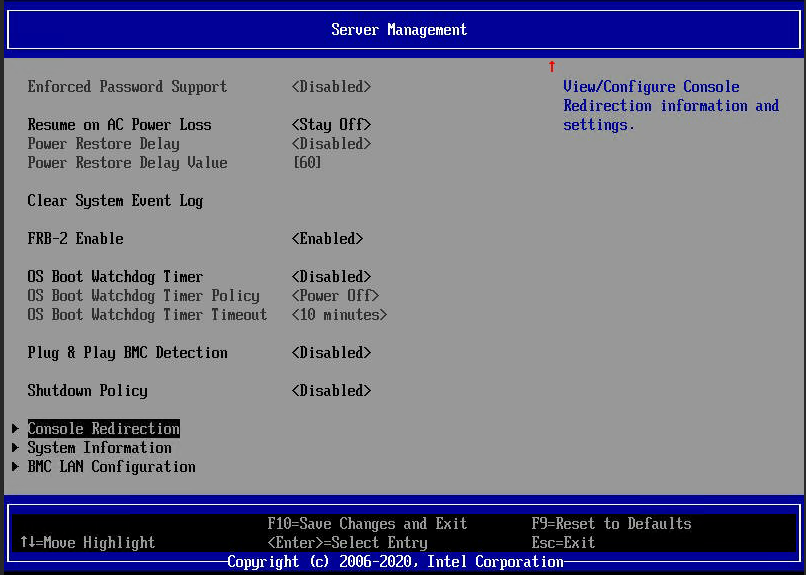
- Vérifiez que la redirection de la console est activée.
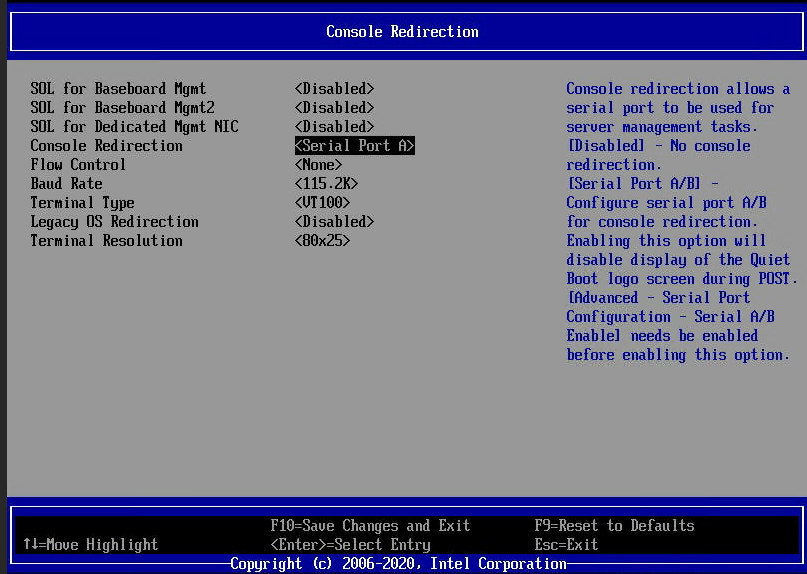
- Appuyez sur F10 pour enregistrer les paramètres sur le BIOS et redémarrer le serveur.
- Accédez au navigateur et lancez la console Web BMC.
| Notes: |
- Java doit être installé. Les instructions d’installation se trouvent à la fin de ce document. - Veillez à taper https://, puis tapez l’adresse IP avant de saisir. |
- Sur Le contrôle à distance, vous pouvez sélectionner une de ces options : Lancer SOL ou clavier, vidéo et souris (KVM)/redirection de console.
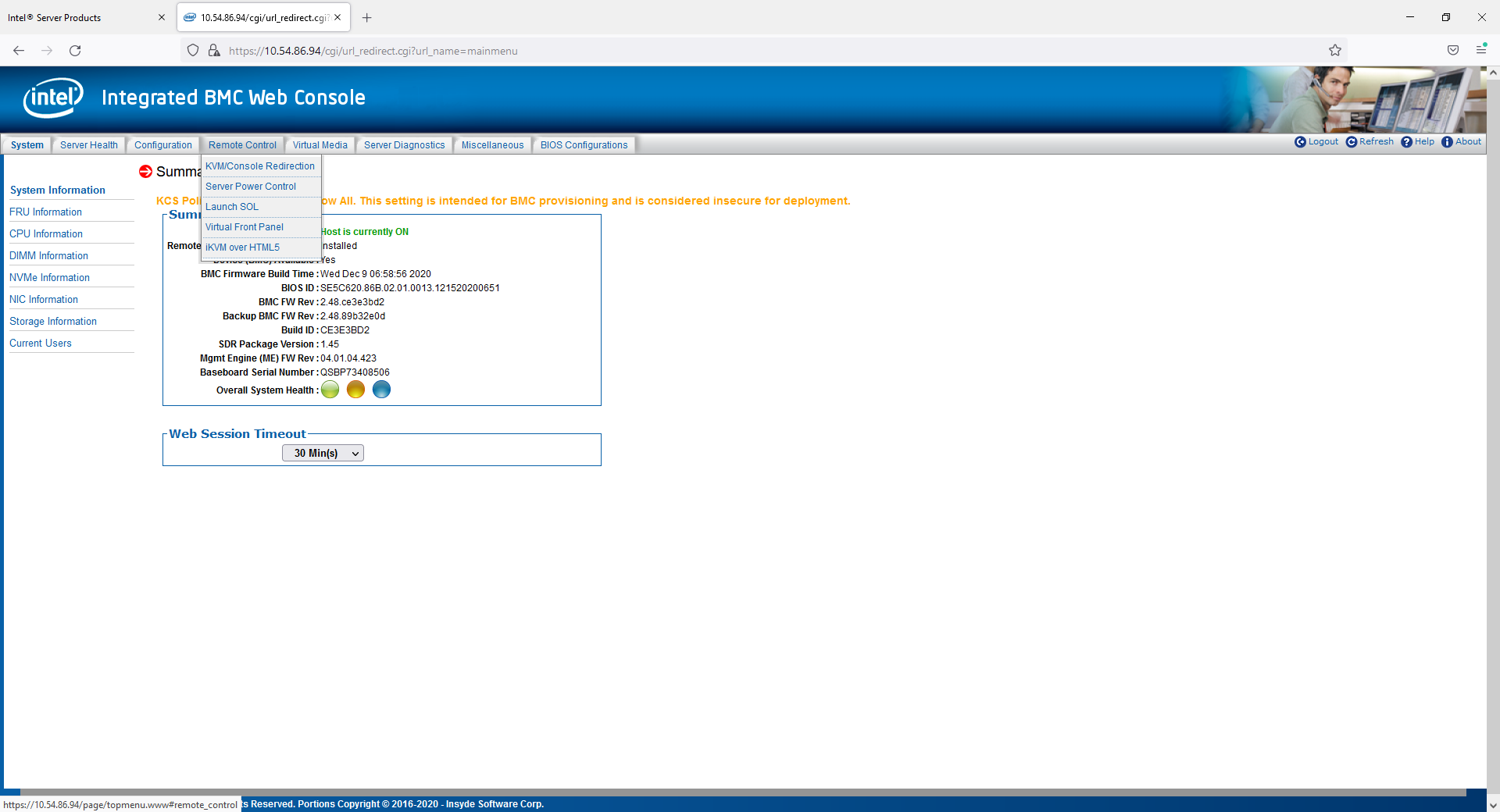
- À l’heure actuelle, vous ouvrez la console SOL, mais c’est le même processus pour le BMC :
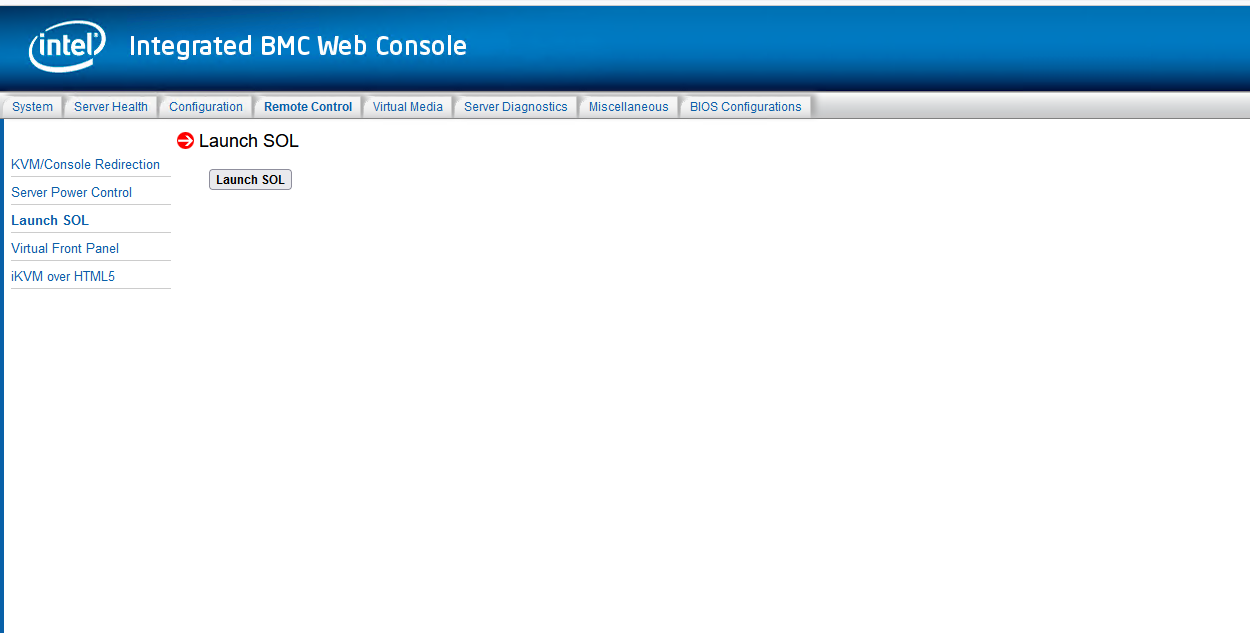
- Lorsque la fenêtre contextuelle s’affiche, sélectionnez Conserver.
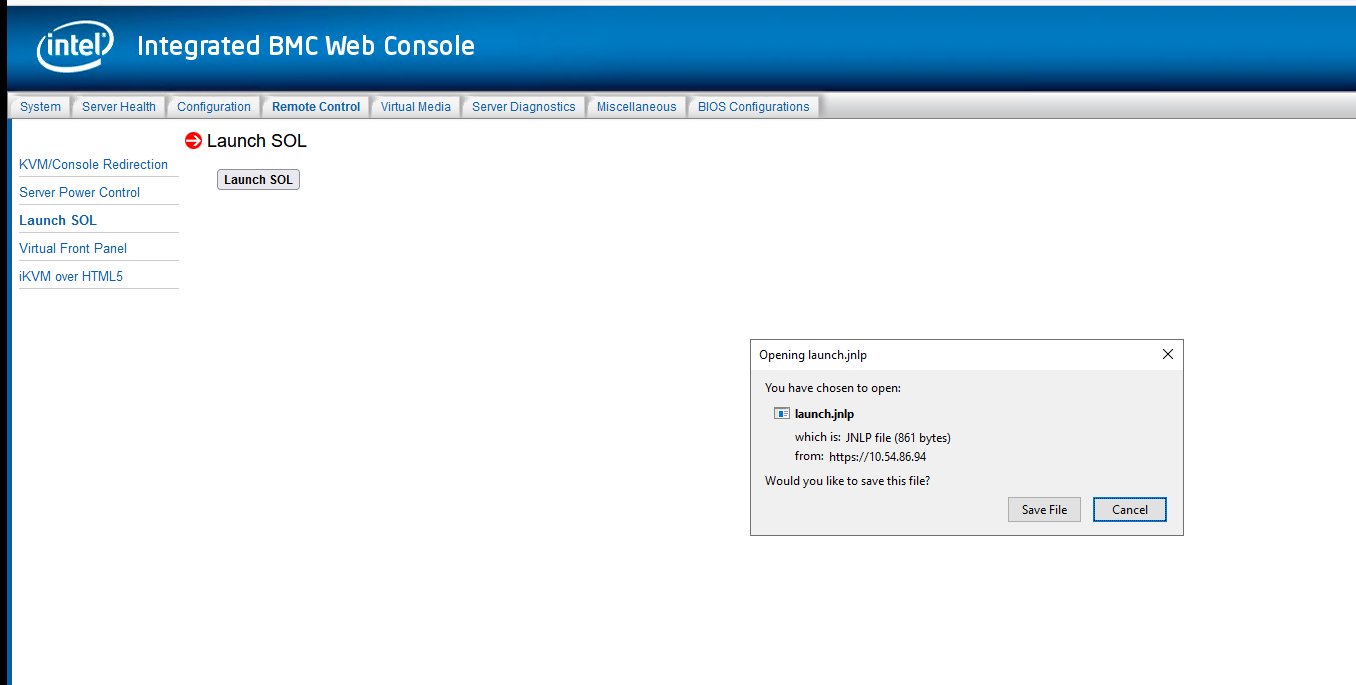
- Cliquez sur Continuer.
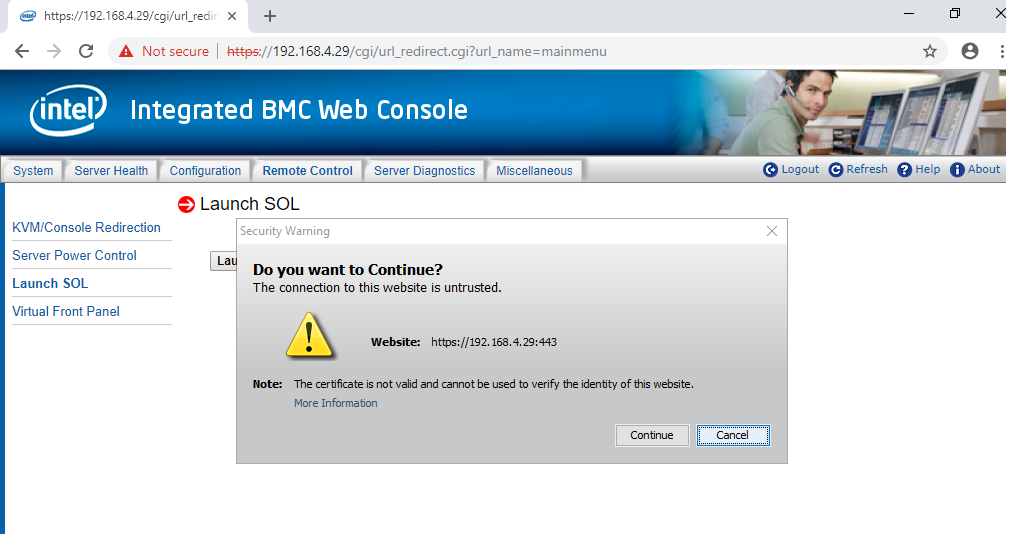
L’application montre le processus d’exécution :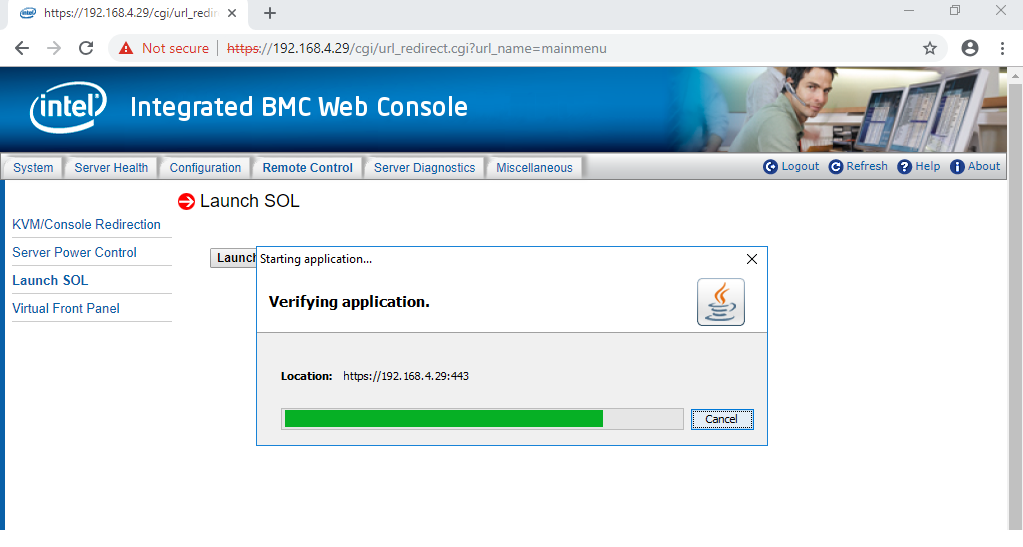
- Utilisez les informations d’identification créées sur les utilisateurs du paramètre BMC :
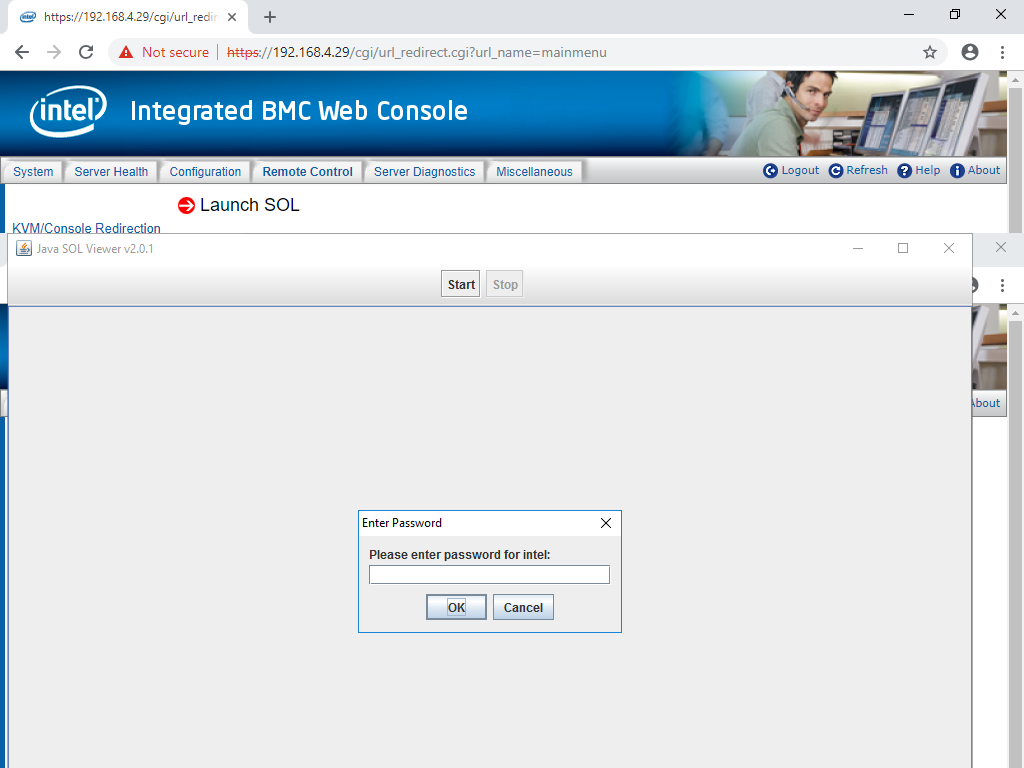
L’accès est accordé avec succès :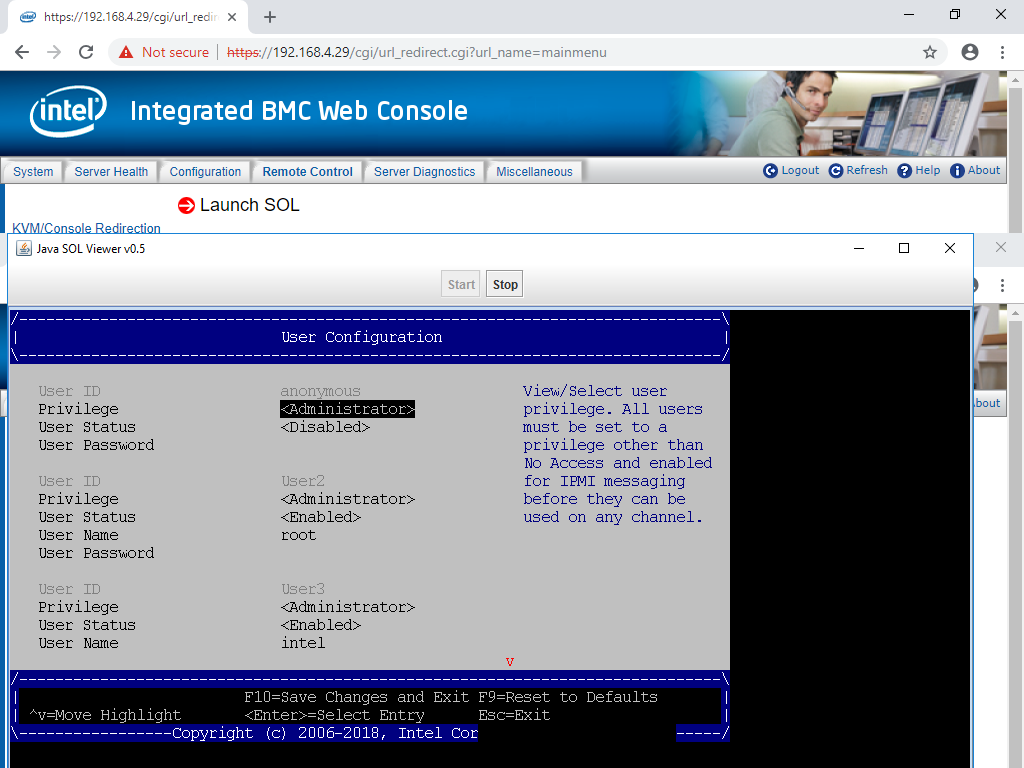
Voici une comparaison de l’affichage SOL et de la console KVM :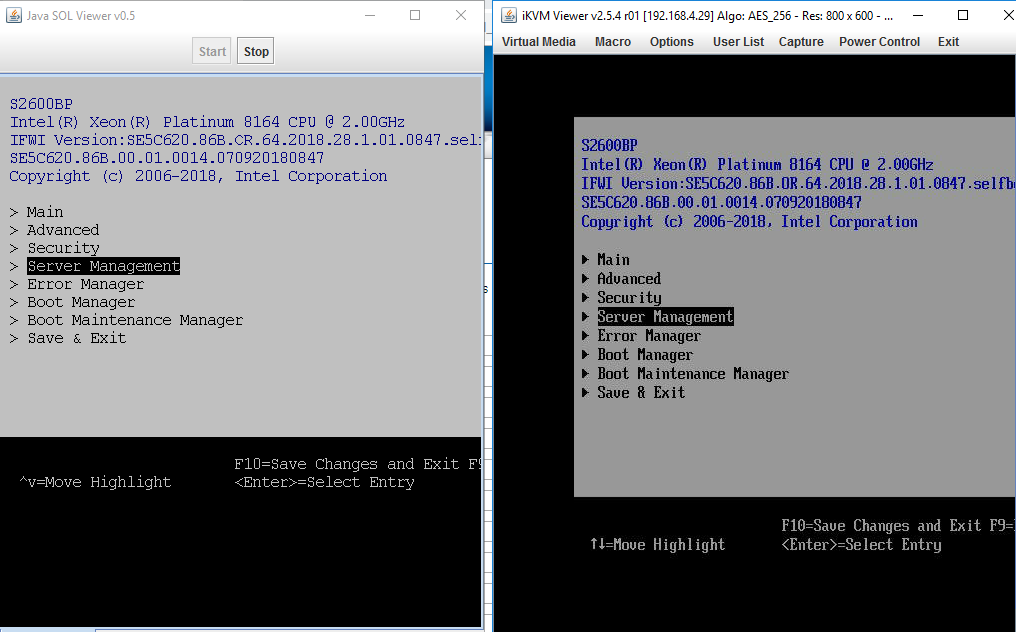
Nous vous recommandons d’utiliser la redirection BMC KVM comme option principale et SOL comme option secondaire.
Ajouter et modifier les privilèges des utilisateurs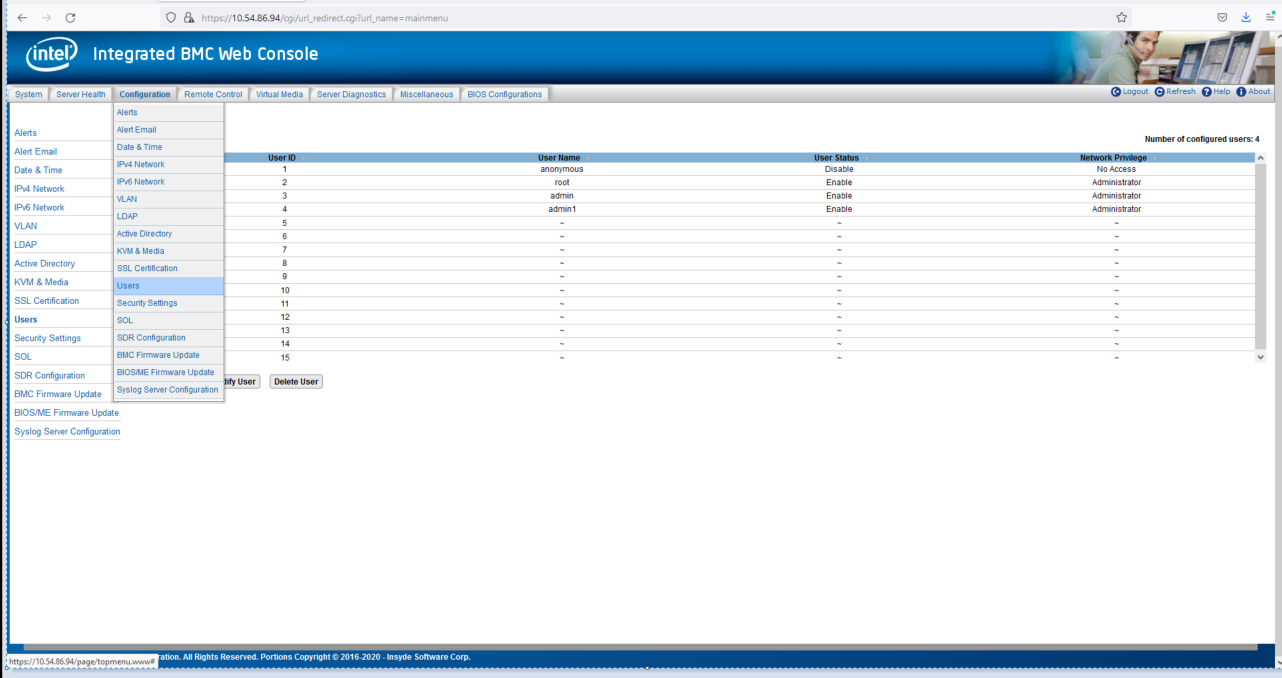
Accorder l’accès à l’IPMI.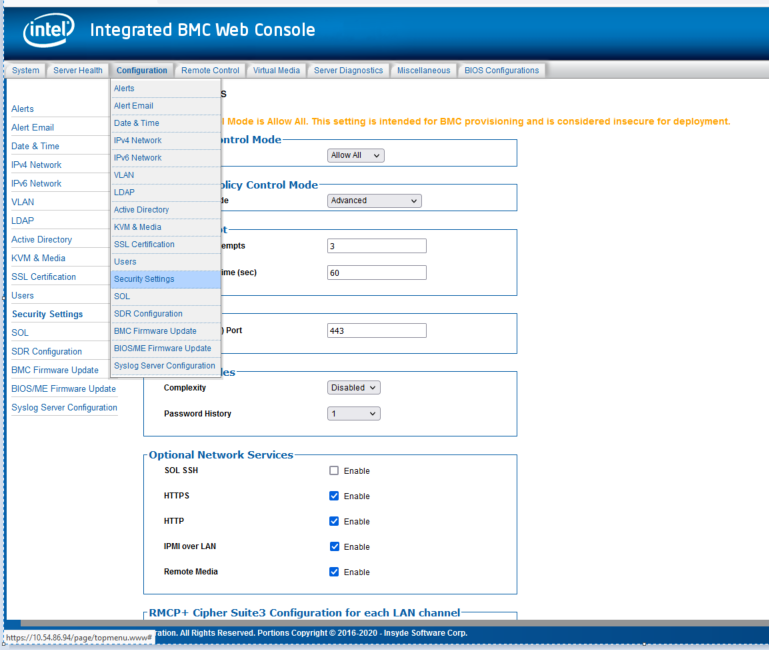
Procédure Java
Java doit être installé sur le système. Vous pouvez télécharger dans l’ordre pour permettre l’exécution de l’extension.
| Note | Des modifications introduites début 2019 peuvent déprécier la poursuite de la prise en charge/fonctionnalité à l’aide de Java pour accéder au contrôleur BMC. |
À ce moment, Google Chrome ou Mozilla Firefox semble prendre en charge le lancement de la visionneuse à distance BMC. Cette prise en charge peut changer si les politiques concernant Java changent considérablement. Cela n’a pas été testé sur iexculcula.exe (qui devrait représenter une certaine base de prise en charge des technologies existantes).
Étapes vers la configuration :
- Accédez au BIOS du serveur (en temps normal, appuyez sur F2 pendant l’invite de démarrage et configurez les paramètres BMC).)
- Confirmez que les paramètres BMC et SOL sont corrects.
- Confirmez que le module de téléadministration est installé sur le serveur.
- Confirmez que les informations d’identification et les paramètres administratifs des comptes d’utilisateur BMC sont corrects.
- Tentative d’accès au contrôleur BMC à l’aide de l’adresse IP attribuée sur le navigateur Web souhaité sur un ordinateur distant (cela devrait avoir été reflété dans la section configuration BMC du BIOS).
| Note |
|
Nous pouvons également lancer la console à partir d’une invite de commande en tapant javaws jviewer.jnlp. Vous devez être dans le même répertoire que le fichier JNLP afin de le lancer avec succès via CLI (interface de ligne de commande) :
- Accédez à Lancez > Exécuter > commande type. Une fenêtre d’invite de commande s’affiche.
- Tapez javaws jviewer.jnlp.
Chaque fichier Jviewer.jnlp est destiné à une utilisation unique. Si vous trouvez que les procédures suivantes ne déclenchent pas la session à distance :
- Effacez tous les téléchargements de fichiers associés à JNLP.
- Envisagez de désinstaller et de réinstaller Java et d’essayer à nouveau.
Impossible de se connecter ou de gérer le serveur à distance.